暗红色调!ps调出暗调的霞光色彩教程

原图

1、打开素材图片,创建可选颜色调整图层,对红、黄、绿、青进行调整,参数设置如图1- 4,效果如图5。这一步主要把图片中的黄绿色转为橙黄色。
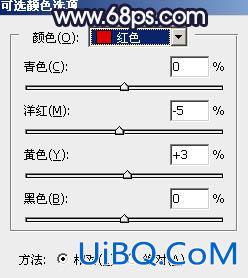
<图1>
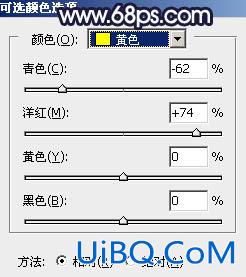
<图2>
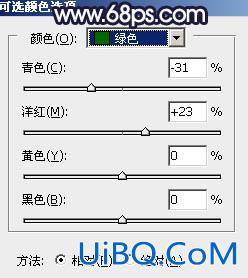
<图3>
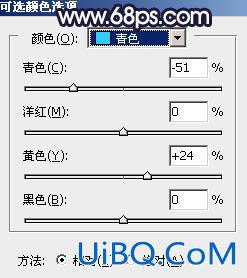
<图4>

<图5>
2、按Ctrl+ J 把当前可选颜色调整图层复制一层,不透明度改为:20%,效果如下图。

<图6>
3、创建曲线调整图层,对RGB、绿、蓝通道进行调整,参数设置如图7- 9,效果如图10。这一步增加图片明暗对比,并给暗部增加蓝红色。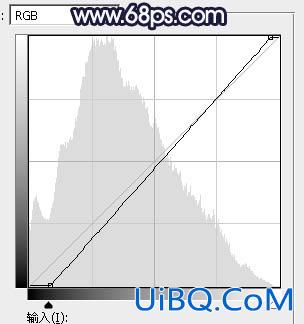
<图7>

<图8>
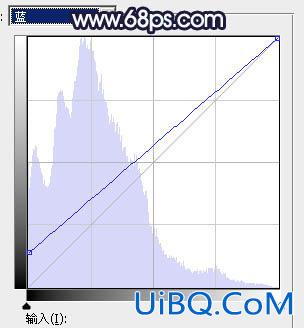
<图9>

<图10>









 加载中,请稍侯......
加载中,请稍侯......
精彩评论