ps冷色调!调出小清新冷色调图片教程
8、创建曲线调整图层,对RGB、红、蓝通道进行调整,参数设置如图23- 25,效果如图26。这一步给图片增加淡蓝色。
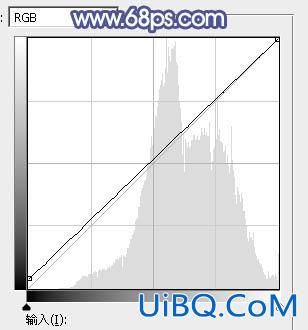
<图23>
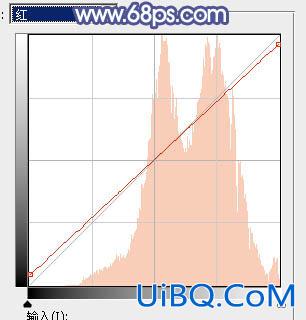
<图24>

<图25>

<图26>
9、创建可选颜色调整图层,对红、黄、青、白进行调整,参数设置如图27- 30,效果如图31。这一步把人物肤色调红一点,并加强高光颜色。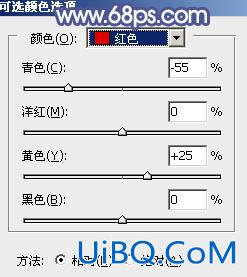
<图27>优艾设计网_Photoshop;
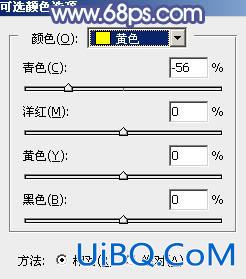
<图28>
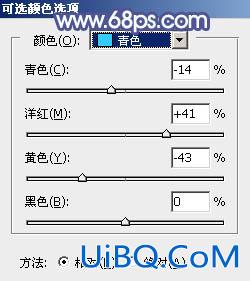
<图29>
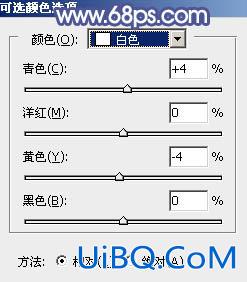
<图30>

<图31>
10、创建纯色调整图层,颜色设置为淡蓝色:#CEE7F7,确定后把蒙版填充黑色,用白色画笔把右上角部分擦出来,效果如下图。

<图32>
11、按Ctrl+ J 把当前纯色调整图层复制一层,混合模式改为“柔光”,效果如下图。

<图33>
12、新建一个图层,按Ctrl+ Alt + Shift + E 盖印图层,选择菜单:滤镜 > 模糊 > 动感模糊,角度设置为45度,距离设置为160,确定后把混合模式改为“柔光”,不透明度改为:30%,效果如下图。

<图34>
最后给人物磨一下皮,加强一下局部明暗,完成最终效果。










 加载中,请稍侯......
加载中,请稍侯......
精彩评论