ps调紫色调!ps调出中性紫色调图片教程。
最终效果

原图

1、打开素材图片,创建色相/饱和度调整图层,对全图、黄色、绿色进行调整,参数设置如图1- 3,效果如图4。这一步快速把图片主色转为较暗的中性色。

<图1>

<图2>

<图3>

<图4>
2、创建曲线调整图层,对红色,蓝色通道进行调整,参数及效果如下图。这一步主要给图片暗部增加红色。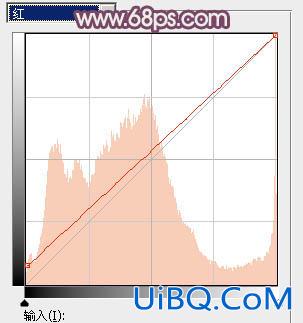
<图5>

<图6>

<图7>
3、创建可选颜色调整图层,对红,黑进行调整,参数及效果如下图。这一步优艾设计网_PS自学给图片增加淡红色。
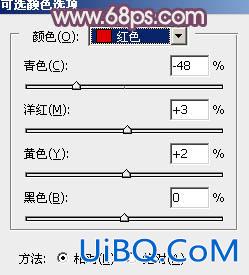
<图8>
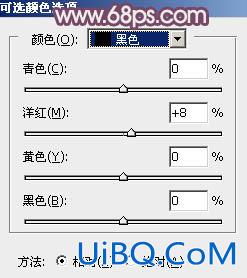
<图9>

<图10>
4、新建一个图层,按字母键“D”把前,背景颜色恢复到默认的黑白,然后选择菜单:滤镜> 渲染 > 云彩,确定后把混合模式改为“滤色”,不透明度改为:50%,效果如下图。这一步给图片增加唯美度。
<图11>









 加载中,请稍侯......
加载中,请稍侯......
精彩评论