ps调出黄黄的秋暖色调教程
12、创建色彩平衡调整图层,对阴影,高光进行调整,参数设置如图30,31,确定后按Ctrl+ Alt + G 创建剪切蒙版,效果如图32。这一步给云彩增加蓝色。

<图30>

<图31>

<图32>
13、微调一下人物颜色,再给整体增加一点橙黄色,效果如下图。

<图33>
14、创建曲线调整图层,对RGB、绿,蓝通道进行微调,参数及效果如下图。这一步把图片暗部稍微调亮,并增加蓝色。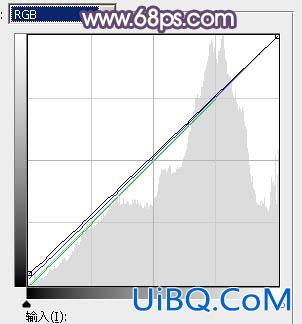
<图34>

<图35>
15、创建可选颜色调整图层,对红、黄,白进行调整,参数设置如图36- 38,效果如图39。这一步适当减少图片中的红色,并给高光部分增加淡蓝色。
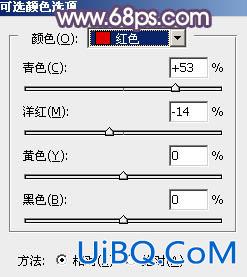
<图36>
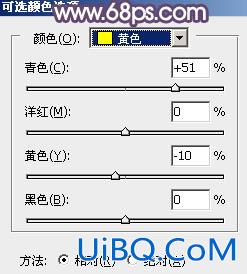
<图3优艾设计网_Photoshop自学7>
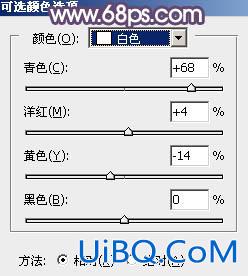
<图38>

<图39>
最后给人物磨一下皮,微调一下颜色,完成最终效果。










 加载中,请稍侯......
加载中,请稍侯......
精彩评论