ps调出古典照片的粉褐色照片教程
12、创建色彩平衡调整图层,对阴影,高光进行调整,参数设置如图34,35,确定后按Ctrl+ Alt + G 创建剪切蒙版,效果如图36。这一步微调云彩颜色。

<图优艾设计网_PS高级教程实例34>

<图35>

<图36>
13、创建可选颜色调整图层,对红、黄、蓝、洋红、白,黑进行调整,参数设置如图37- 42,效果如图43。这一步给图片中增加红褐色。

<图37>

<图38>
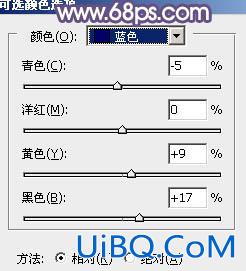
<图39>
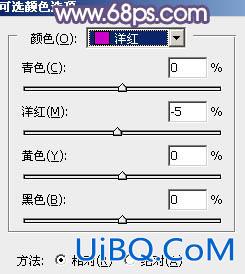
<图40>
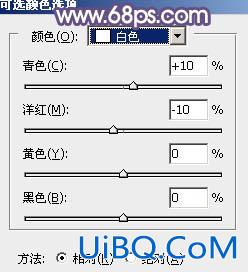
<图41>
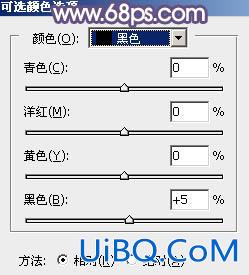
<图42>

<图43>
14、创建纯色调整图层,颜色设置为橙黄色:#ECB68A,确定后把蒙版填充黑色,用白色画笔把左上角部分擦出来,再把混合模式改为“滤色”,效果如下图。

<图44>
15、创建曲线调整图层,对各通道进行调整,参数及效果如下图。这一步把图片暗部及高光稍微调亮,并给暗部增加蓝色,参数及效果如下图。
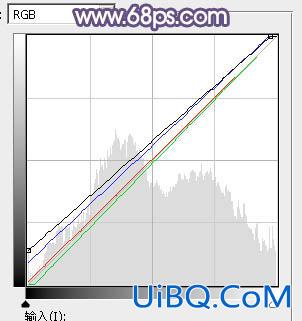
<图45>

<图46>
最后微调一下颜色,简单给人物磨一下皮,再把背景局部适当模糊处理,完成最终效果。










 加载中,请稍侯......
加载中,请稍侯......
精彩评论