ps调出红褐色秋季风格照片教程
12、按Ctrl+ J 把当前可选颜色调整图层复制一层,不透明度改为:50%,效果如下图。

<图30>
13、创建曲线调整图层,对RGB、红,蓝通道进行调整,参数设置如图31- 33,优艾设计网_PS图片合成效果如图34。这一步给图片增加红色。
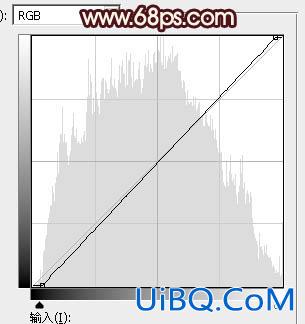
<图31>
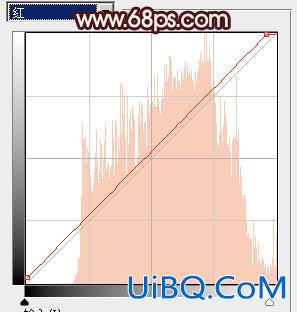
<图32>
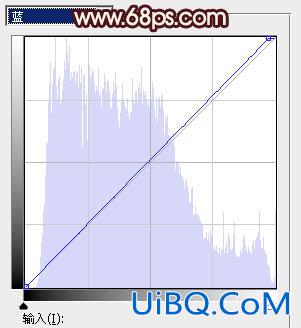
<图33>

<图34>
14、创建可选颜色调整图层,对红色,黄色进行调整,参数设置如图35,36,效果如图37。这一步给图片增加橙红色。
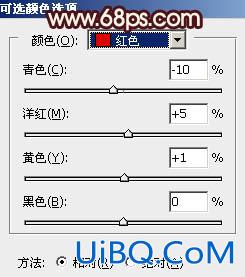
<图35>
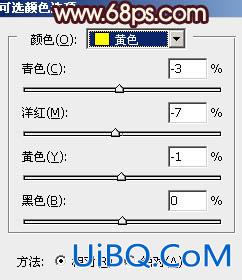
<图36>

<图37>
15、把背景图层复制一层,按Ctrl+ Shift + ] 置顶,按住Alt键添加图层蒙版,用白色画笔把人物脸部及肤色部分擦出来,再把不透明度改为:50%,效果如下图。

<图38>
16、微调一下人物肤色,效果如下图。

<图39>
最后微调一下整体颜色,给人物简单磨一下皮,完成最终效果。










 加载中,请稍侯......
加载中,请稍侯......
精彩评论