ps调小清新中性色教程
中性色图片最大的好处就是颜色比较好管理,再多的颜色转为中性色后画面也不会花。后期再根据需要,统一一下颜色,微调高光及暗部颜色即可。
最终效果



<图1>

<图2>优艾设计网_PS高级教程实例;

<图3>

<图4>
2、按Ctrl+ J 把当前可选颜色调整图层复制一层,效果如下图。

<图5>
3、创建色相/饱和度调整图层,对全图进行调整,适当降低饱和度,参数及效果如下图。这一步得到偏中性色的图片。
<图6>

<图7>
4、创建曲线调整图层,对RGB、绿、蓝通道进行调整,参数设置如图8,效果如图9。这一步增加图片暗部亮度,并给暗部增加紫红色。
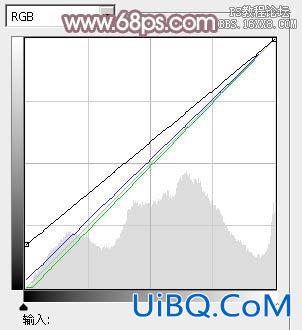
<图8>

<图9>









 加载中,请稍侯......
加载中,请稍侯......
精彩评论