ps婚纱照黄昏色调
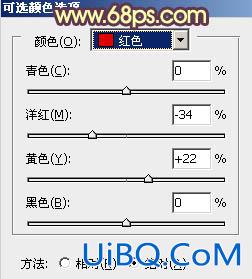
<图7>

<图8>
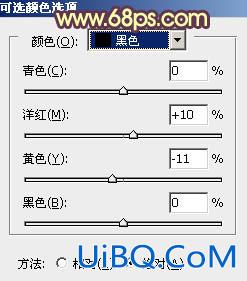
<图9>

<图10>优艾设计网_PS照片合成
7、创建色彩平衡调整图层,对阴影、中间调、高光进行调整,参数设置如图11- 13,效果如图14。这一步给图片增加一些淡蓝色。
<图11>

<图12>

<图13>

<图14>
8、按Ctrl+ Alt + 2 调出高光选区,按Ctrl + Shift + I 反选,新建一个图层填充暗紫色:#6D4A68,混合模式改为“滤色”,不透明度改为:70%,如下图。

<图15>
9、创建曲线调整图层,对RGB、红、绿、蓝进行调整,参数设置如图16- 19,效果如图20。这一步给图片增加暖色。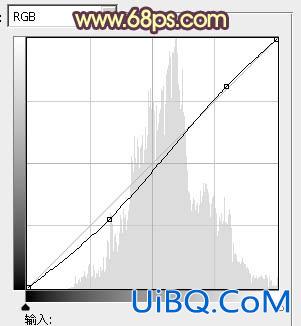
<图16>

<图17>
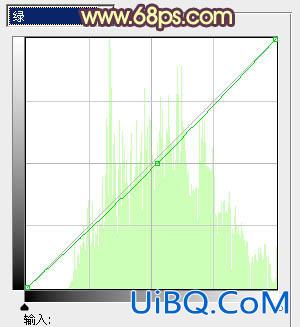
<图18>
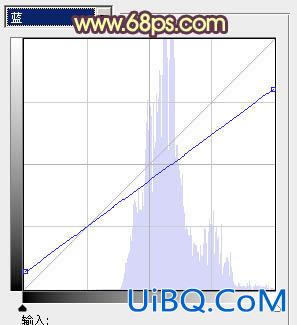
<图19>









 加载中,请稍侯......
加载中,请稍侯......
精彩评论