用ps简单几个步骤润色教程
可能因为自己上学时学过ps,一直觉得不复杂也就从没想过写小教程。
记得去年答应某位姑娘说过要写,拖拖拉拉的,今天总算是完成承诺啦。:)
抱歉抱歉迟到一年。
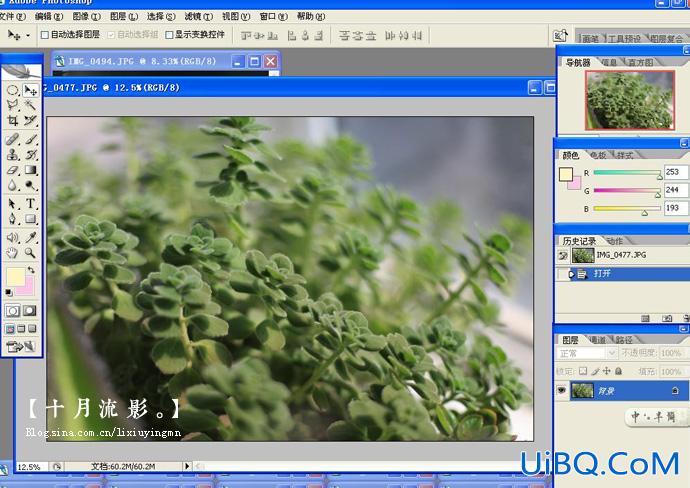
1。打开图片,方法有2,左上角【文件】选项下拉菜单中【打开】选项;或者,双击ps的灰色空白处直接能打开。
其实第一步应该是打开ps啦,哈哈。。。。据说PS CS 6都出了,偶极度渴望ing。

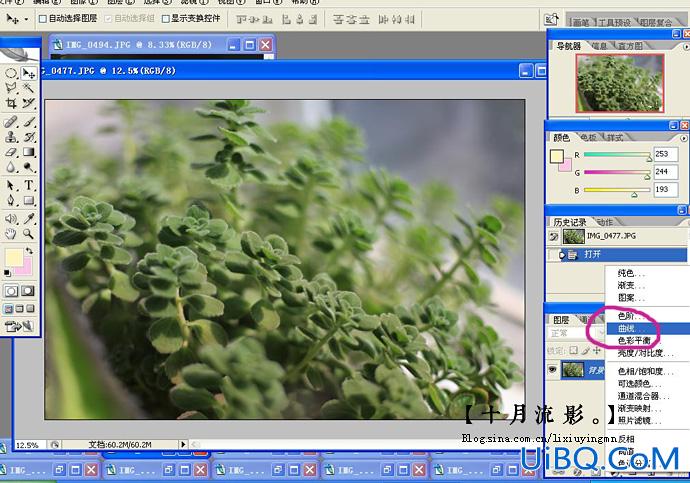
ps右下角图层面板,点击【新建图层】按钮(步骤7里有标示),选择如图紫色圈里【曲线】选项,新建曲线图层。
或者,选择ctrl M打开曲线,此方法是在原图上直接调,所以不推荐,有损画质不说,还不能单独关闭取消不喜欢的步骤。
不管是调哪个选项,新建图层一是方便不喜欢的步骤可以直接删除图层,二是画质损伤较小。
曲线图层调整,鼠标放在正方形框内,在那根直的斜角线上变成十字花,然后可以拉曲线了。
曲线中间向上会变亮,向下会变暗。左下角是调暗部,右上角是亮部,说的有点太白话了这样子好明白:)
调整曲线时,紫色圈内数据会随着变化,这个不是按照这个图里的数据来调,根据每张照片的曝光不同来自己实际调整。
调整后点击确定。

紫色圈内,是2个步骤。
曲线图层结束后,会有两个图层在显示,选择ps上层的任务栏(?是这么叫的?)中【图层】下拉菜单【合并可见图层】,这步忘记截图了。==
合并图层后,再点击【图层】下拉菜单中选择【复制优艾设计网_Photoshop自学图层】,这时候会提示新建一个图层副本对话框,点击确认。或者ctrlJ快捷键来通过拷贝的图层。

步骤4后,在上图小紫圈内有个【图层】这时白框内显示为{正常},点击白框,选择下拉菜单中的【柔光】。这步名称就是大紫圈内的‘混合更改’。










 加载中,请稍侯......
加载中,请稍侯......
精彩评论