ps给偏暗的室内人像图片加上柔和的淡黄

6、调好后发现人物的脖子处偏青,所以添加可选颜色调整层,对黄色进行了微调,然后盖印图层。

7、添加曲线调整层,来提亮画面,不透明度设置为46%。

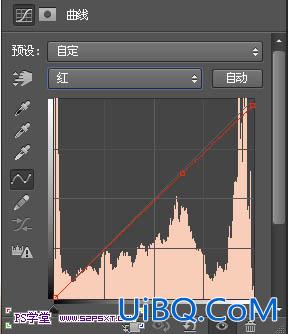


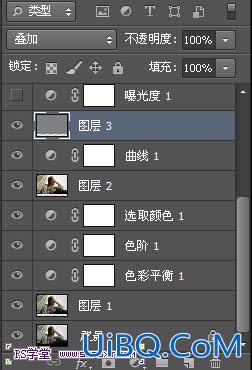
9、改变曝光角度,添加曝光度调整层。

10、盖印图层,执行滤镜--锐化--进一步锐化,然后编辑--消褪进一步锐化50%。
11、为了让阴影重一点,添加了黑白调整层,默认数值,图层混合模式改成叠加,不透明度为11%。
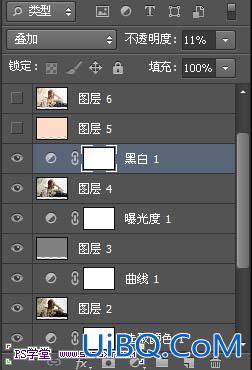
12、新建图层,填充#ffdcc6,模式改成叠加。
13、盖印图层,然后可以对人物的手上的戒指和眼睛用锐化工具锐化下,然后改变下优艾设计网_Photoshop高级教程实例图像大小,我改成宽度是1000px的,完成最后的效果。










 加载中,请稍侯......
加载中,请稍侯......
精彩评论