ps打造精美的淡黄色逆光外景人物图片
素材图片并不是逆光图片,我们需要简单模拟这种效果。先设定好光源位置,然后把光源位置部分的背景调亮,靠近光源的人物边缘也需要调亮。后期微调整体及局部颜色即可。
原图

最终效果

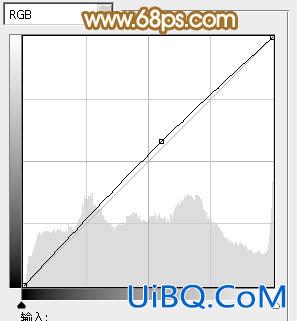
<图1>
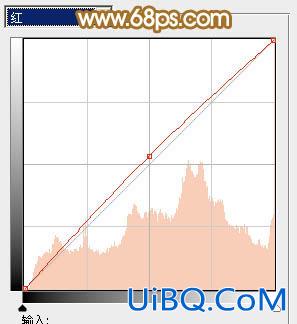
<图2>
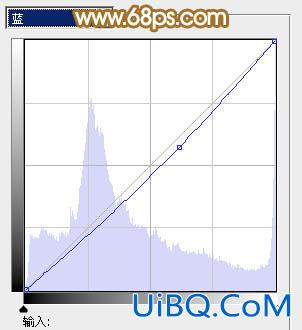
<图3>

<图4>
2、创建可选颜色调整图层,对红、黄、绿、洋红、黑进行调整,参数设置如图5- 9,效果如图10。这一步把图片整体颜色调淡,转为淡黄色。
<图5>

<图6>

<图7>
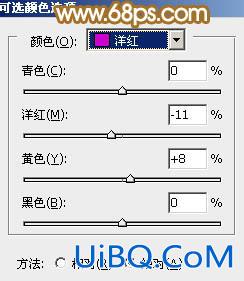
<图8>

<图9>

<图10>
3、按Ctrl+ J 把当前可选颜色调整图层复制一层,不透明度改为:50%,进一步减淡整体颜色,效果如下图。
<图11>









 加载中,请稍侯......
加载中,请稍侯......
精彩评论