ps照片处理时尚光线效果
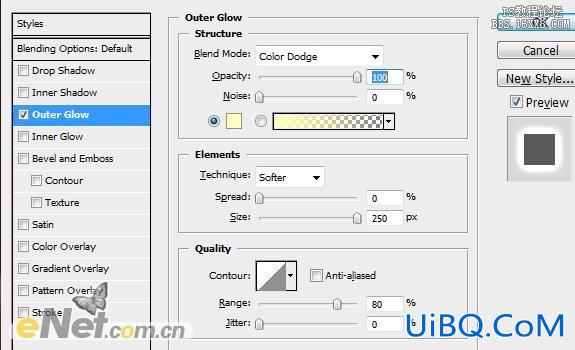
6、复制“美女”层,将填充设置为0%,进入图层样式里的外发光,并将里面的混合模式改成“叠加”,看看设置后的对比。

7、下载一些“溅落碎片”笔刷,新建一个层绘制。将图层的混合模式设置为“叠加”或“柔光”,为了得到不同的形状和位置,可以多复制几个层。

8、这里注意到这里底部还是太黑,新建一个图层使用一个柔角画笔,颜色用蓝色,在女孩腿部涂抹,然后将图层的混合模式设置为“强光”,起到从背后打入光的效果。将图层的不透明度设置为75%。完成后调出“色相/饱和度”来改变颜色,让其发紫蓝。
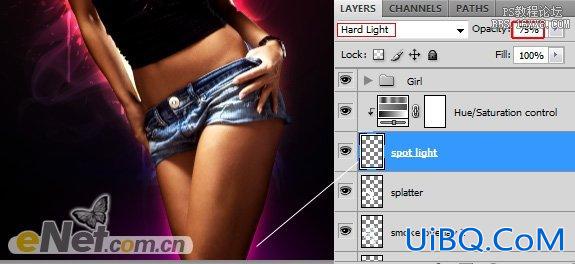
9、下面来做五颜六色的笔,按F5调出画笔编辑器,选择“颜色动态”,并如下设置,完成后在画布上绘制如下线条,当然在绘制时要调整不同的颜色。完成试用“色相/饱和度”与“色阶”可以使颜色更鲜艳。


11、使用如图显示的一些亮点,可以去下载这样的画笔,在画布上添加这些元素。

12、从网上下载一些“流光”图片,然后将图片粘贴到画布上,设置混合模式为“滤色”,如果你下载的光扭曲不理想,你可以去“滤镜>扭曲>海浪”做一些扭曲。
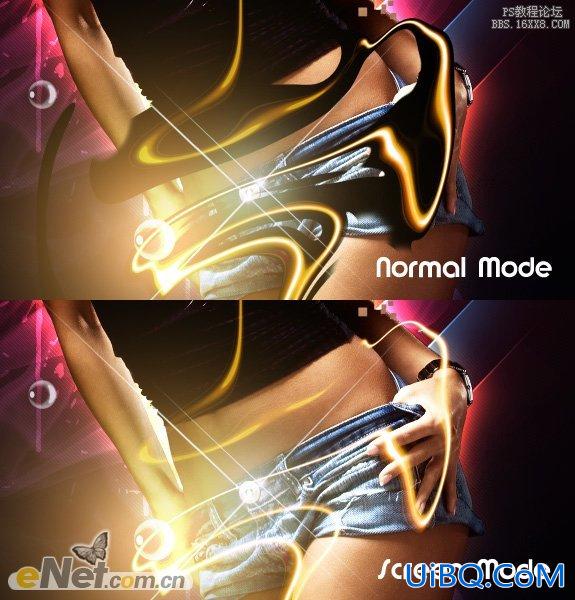
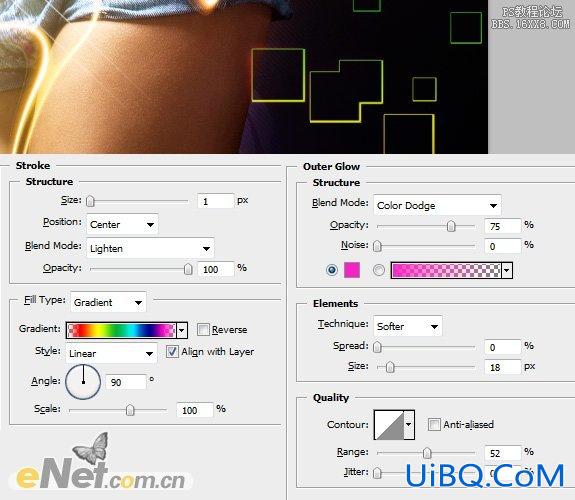
最终效果:











 加载中,请稍侯......
加载中,请稍侯......
精彩评论