ps CS6 冰雕手效果

教程教大家用PhotoShop CS6打造一只冰冻的冰雕手特效效果,想学的同学就起来学习吧!
教程效果图:

原图:

打开我一开始给你们的素材,在路径面板中单击路径1,在画面中显示路径

载入路径中的选区,将选区内的图像复制到四个新的图层,选择图层1和图层1副本,将其他两个隐藏

&nb优艾设计网_PS高级技巧sp;打开该图层的图层样式对话框,按住ALT键拖动本图层的黑色滑块,如图,以隐藏图像中较暗的像素
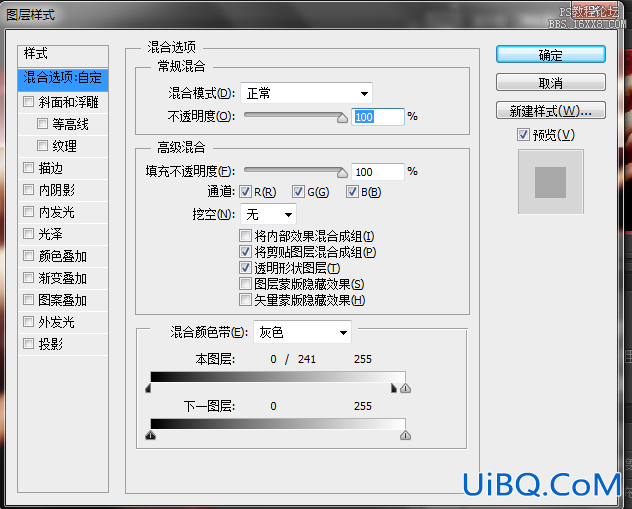
显示并选择图层1副本2,执行滤镜>风格化>照亮边缘命令,参数从上到下依次为2、20、15
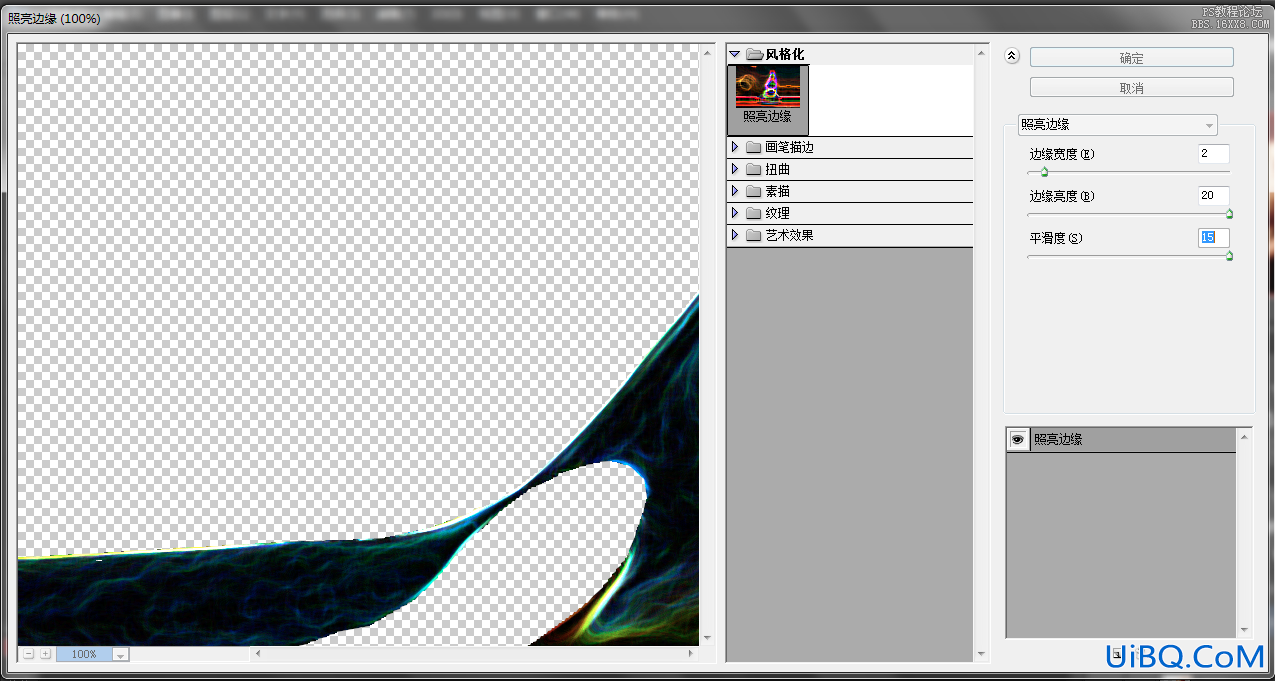
去色,效果如图

选择并显示图层1副本3,执行滤镜>素描>铬黄渐变命令,参数为6、10
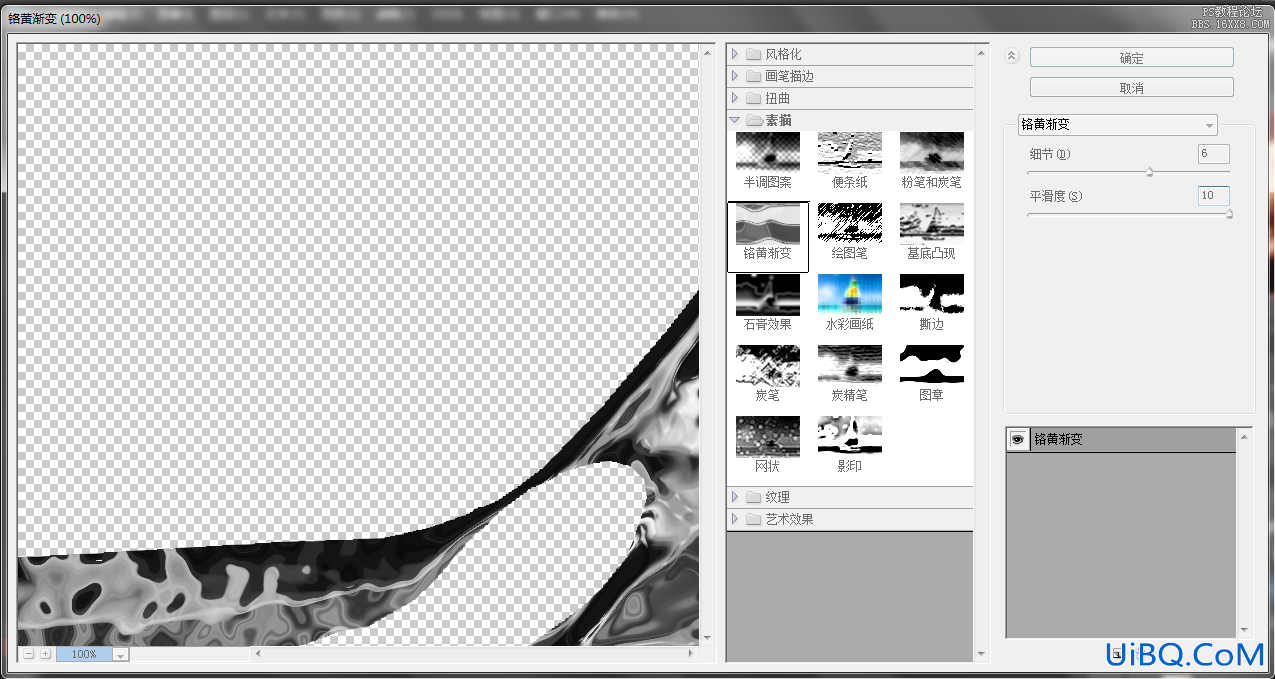
设置该图层的混合模式也为滤色

选择图层1副本,执行滤镜>艺术效果>水彩命令,设置参数从上到下依次为:8、1、3
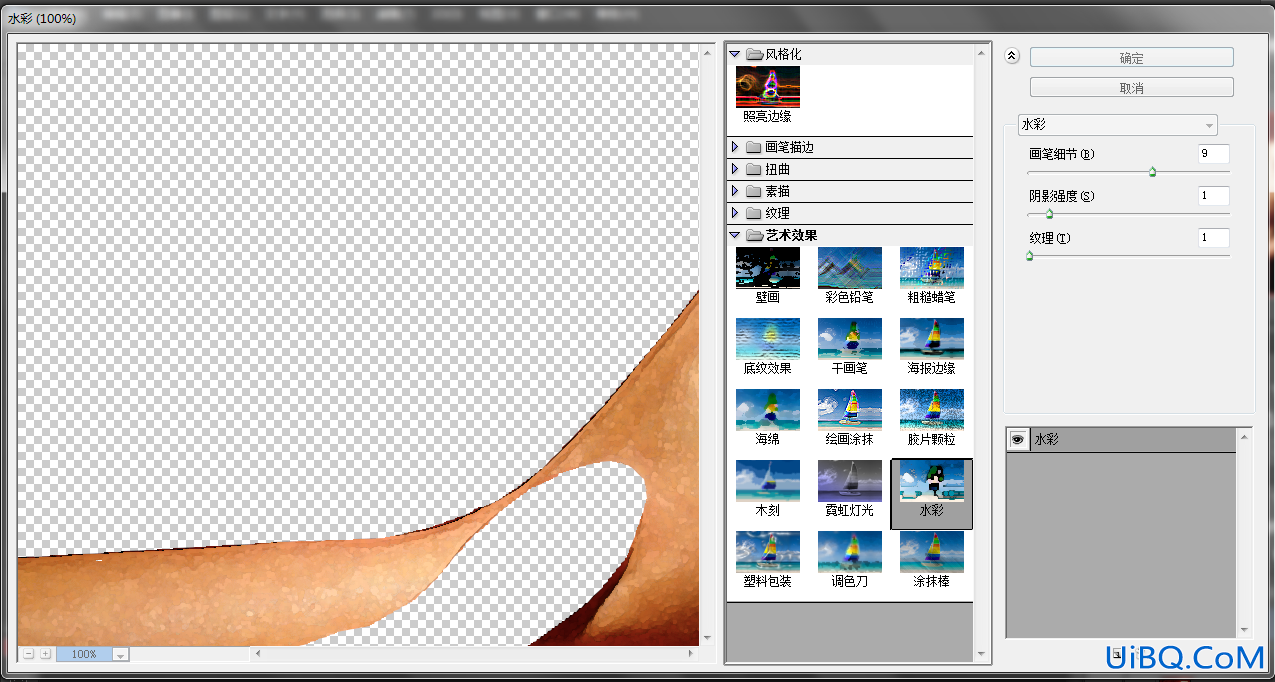










 加载中,请稍侯......
加载中,请稍侯......
精彩评论