ps印刷文字复古的镂空人脸
本教程将教大家制作制作印刷文字复古的镂空人脸文字特效,具体这个文字特效如何命名我也找不到合适的词语,总之很酷。
最终效果预览:

第一步:
首先,找好自己想要的素材,如果你选的是一张黑色背景的图片那将会方便很多,省得抠图了,嘿嘿。
在这个教程中,我会设置好一种笔刷,后来发现那相当滴实用。

第二步:
准备好所有的素材之后,是时候开始我们的工作了。打开那张脸的图片,按住ALT+双击,这样就把背景图层解锁了,并命名为“face”,因为我不想让它做背景层,背景层我要弄纯黑的,所以新建一层填充纯黑色并命名为:background,如下图:
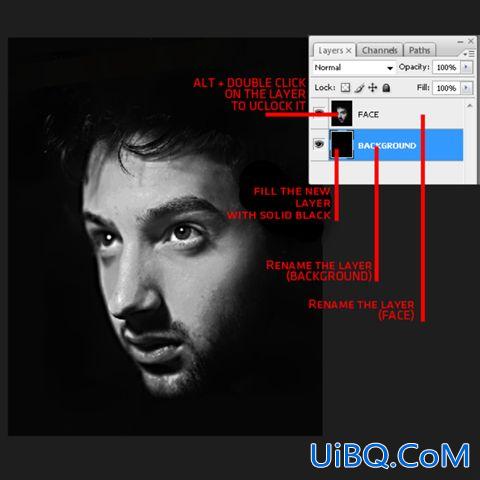
第三步:
选择ps笔刷工具(B),用我们刚才下好的“飞溅的文字笔刷”。我建议你选一个字比较多一点的笔刷,我选的是22号。新建一层,我们将在这层发挥我们的笔刷作用,新建一层的快捷键是CTRL+SHIFT+N。至于笔刷的大小,可以设置为最大,最大也就是2500像素了。当你自己掌握了后,随后的笔刷大小随便你自己耍啦,只要能让图片看上去有层次(就是有大有小等等)。如下图:
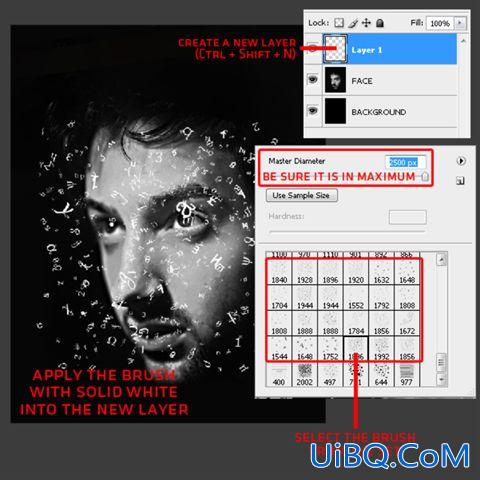
貌似忘了说笔刷颜色用白色,作者是这么用的。
第四步:
现在这步比较关键,传说中的化腐朽为神奇。选择刚才用画笔放肆(故意打错下看看那些转载的童鞋没有改正,ps教程由ps真功夫原创翻译)过的那层,将它们载入选区,如何操作呢,按住CTRL+左键单击,图层中的文字出现蚂蚁线就表示选中了,前面使用笔刷就是为了这个选区。
保持选中状态,回到“ face”图层,然后按CTRL+J,就是将脸上被选择的部分复制出来。我把这层命名为:Cameleon(这个不知道是啥意思).好了,你可以把刚才使用过笔刷的那层删了,这样你才能看出前后的不同点。你也可以把“face”这层隐藏起来看一下会是什么结果。有没有产生一张新脸呢?如下图:
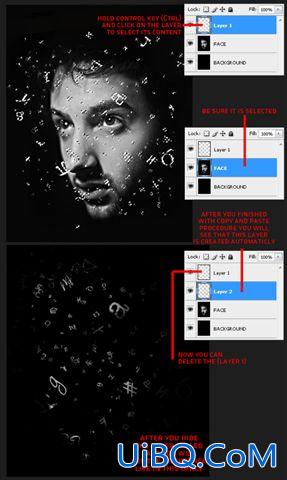
第五步:
当你掌握了第三步和第四步的话,下面的操作只是重复刚才的步骤而已,不懂的话可以再返回去看看。还不懂的话,欢迎留言,有问必答。继续重复上面的步骤直到我们的新脸看上去比较像脸了,呵呵。我重复了差不多8次才感觉OK.
对了,别忘了把那些用文字组成的脸归类成一组。图层―新建―图层组。重命名为“Letters”,把所有文字的图层都拉进那组去,如下图:
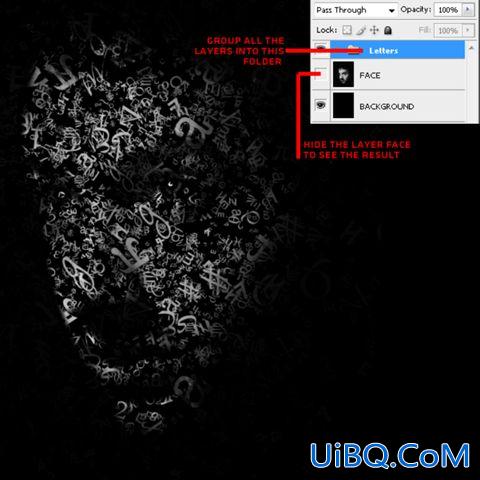
第六步:
为了使各个文字层相互间更有层次,也就是深度感,你可以给他们加一些阴影。随便在 Letters组里面找一层,双击之,进入混合选项面板,选择阴影,并且模式选择正片叠底,不透明度90%,角度30,距离8px,大小5优艾设计网_PS技巧教程ps。
当你做好这层的阴影后,其他文字的阴影可以直接从这层复制他的图层样式,具体做法:右键单击,在跳出的菜单里选择复制图层样式,然后直接在其他文字图层里单击右键,在跳出的菜单里选择粘贴图层样式就OK。如下图:
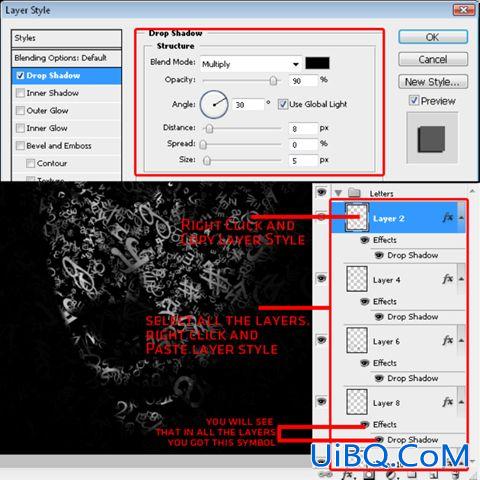
第七步:
现在基本上算完工了。接下来将展示最后的技巧。现在,只需要给照片加点复古的颜色,再添点具有视觉冲击力的效果就完成了我们的设计。
新建两层,(快捷键:CTRL+SHIFT+N),并命名为:Blue 和 orange。将Blue层填充#080d4c。同理将orange 填充 #ffc600。
Blue层不透明度为50%,混合模式为 变亮. Orange层的不透明度为 6%,混合模式为 颜色减淡。把Blue层放在上面。如下图:
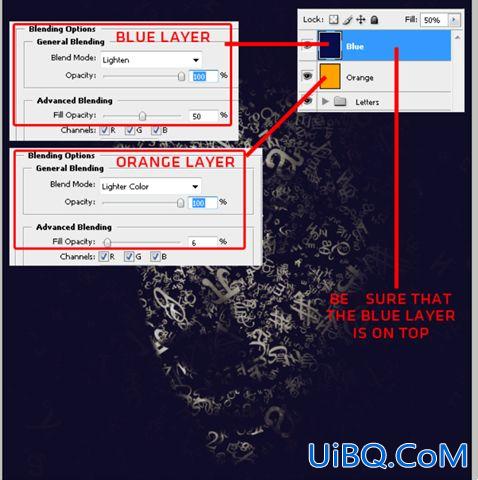










 加载中,请稍侯......
加载中,请稍侯......
精彩评论