ps图片处理教程:梦幻精灵
最终效果:

步骤如下:
1.打开素材一和素材二,选择工具箱中的“移动工具”,将素材二移至素材一图像中。改变素材二图层的混合模式.选择素材二树叶将其图层混合模式设置为“排除”。
2.新建一个图层,按Ctrl + Alt + Shift + E 盖印图层。执行:图层> 新建调整图层 >色相/饱和度,在弹出的下拉菜单中选择“色相/饱和度”命令,参数设置如图所示:


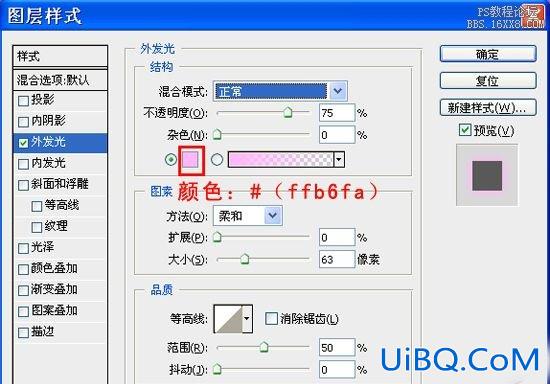

6.选择工具箱中的“自定形状工具”,单击“小黑色的三角形”,选择“音乐”,在弹出的对话框中,单击“追加”按钮;在其工具选项栏中的“形状”后面选择“双八分音符”,选择“双八分音符”,在图像中绘制音符。
7.用文字工具输入“梦幻精灵”(字体大小为60),字体样式为增加。
8.打开素材三“莲蓬1”文件,选择工具箱中的“移动工具”,将它移至图像中,放置在图层的最顶层,选择“莲蓬1”图层,单击“图层”面板下方的“添加图层蒙版”按钮,选择工具箱中的“渐变工具”,设置前景色为黑色,背景色为白色,按住鼠标从矩形(“莲蓬1”)的左下方向右上拖动,进行“径向渐变”。然后改变图层的混合模式.将“莲蓬1”图层的图层混合模式设置为“柔光”。
9.打开素材四“人物1”文件,将其拖入源文件中,按ctrl+t 调整到位,然后单击“图层”面板下方的“添加图层蒙版”按钮,选择工具箱中的“渐变工具”,设置前景色为黑色,背景色为白色,按住鼠标从矩形(“人物1”)的左侧下方向右上拖动,进行“径向渐变”。改变图层的混合模式.将“人物1”图层的图层混合模式设置为“变亮”,将“不透明度”设置为“58%”。
10.打开素材五“莲蓬2”文件,将其拖入源文件中,放置到合适位置,选择“莲蓬2”图层,单击“图层”面板下方的“添加图层蒙版”按钮,选择工具箱中的“渐变工具”,设置前景色为黑色,背景色为白色,按住鼠标从矩形(“莲蓬2”)的左侧下方向右上拖动,进行“径向渐变”,选择工具箱中的“橡皮工具”,选择适当的画笔大小,在“莲蓬2”图层中将多余的部分擦除。改变图层的混合模式.将“莲蓬2”图层的图层混合模式设置为“强光”,将“不透明度”设置为“50%”。
11.打开素材六“人物2”文件,并拖入源文件中,选择工具箱中的“磁性套索工具”,沿着人物边缘沟勒出轮廓,人物变成选区,按住快捷键“Ctrl+ Shift+ I”反选,然后再按“Delete”键删除。添加图层样式.选择“人物2”图层,单击单击“图层”面板下方的“图层样式”按钮,在其对话框中选择“外发光”命令。

12.打开素材七“光线&r优艾设计网_Photoshop技巧教程实例dquo;文件,改变图层的混合模式.选择“光线”图层,将其图层混合模式设置为“线性光”,将其不透明度设置为“15%”。
13.合并图层,然后选择图像→调整→自动色阶,调整一下颜色后完成。










 加载中,请稍侯......
加载中,请稍侯......
精彩评论