ps滤镜制作下雨特效的基础教程
6.接着来调整雨点的密度。Ctrl+L,打开色阶面板,把左、右两个小滑块往中间移动。然后一边观察色阶面板后面的图像,一边移动黑色滑块,直到调出满意的密度为止。
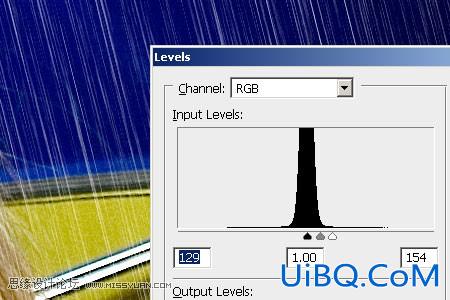
7.如果你使用的是高清图片,那图片上的雨可能会显得细而尖。如果想要使雨厚实些,就要用到最大值滤镜。滤镜 - 其它 - 最大值,对半径做细微的调整,就能实现厚实的效果。要是觉得雨点已经很厚实了,也可以跳过这一步。

8.这时的雨看起来有点像素化,不太自然,想办法让它糊掉。滤镜 - 模糊 - 高斯模糊,微调半径,使其“非像素化”。

9.图片的边缘有些发白。Ctrl+T,往外拖动缩放边框,直到发白优艾设计网_PS技巧教程实例的部分不见为止。


10.调整图层的不透明度,完成。

11.最终效果图:











 加载中,请稍侯......
加载中,请稍侯......
精彩评论