ps设计一张星光壁纸
七、将最初的那个白色心形图层设为可见图层,载入选区,然后点击方向键,使选区向右移动,则选区外将有一条细线条,将多余部分删掉,只留下一条细线条。

八、和前面使用的变形方法一样,复制图层,使用ctrl+T进行变形,旋转,缩放,直到这些线和你之前做的变形图层匹配。

九、使用低不优艾设计网_Photoshop技巧透明度的橡皮擦工具擦拭这些线条,使其与背景色有退色融入的感觉,将所有的线条图层模式设置为颜色减淡漠式,并降低不透明度,你看着合适就好。

十、你应该可以得到类似于上图的效果,接下来我们用减淡工具在光线中心区域加一些强光。
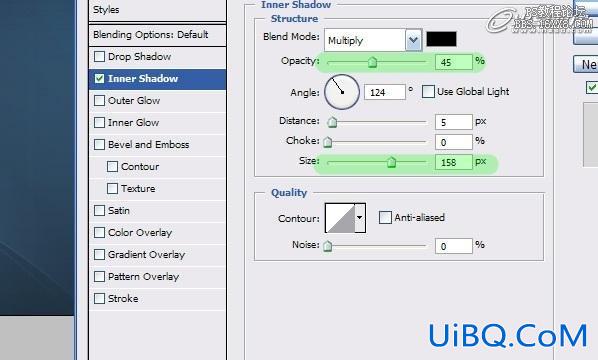
十一、使用CTRL+A选择整个区域,并且使用CTRL+SHIFT+C或者你自己设置的快捷键来完成复制合并图层操作。这是一个可以将所有图层的所有元素合并成一个图像以后并复制下来的操作。
十二、使用CTRL+N创建一个新文档,并且粘贴已经复制的图像,现在你就可以在新文档中的新图层中进行减淡操作了,这样会方便些。选择新文档中的图层,点击图层样式。我们现在将通过使用一个上图所示的内阴影效果,制造出黑色的边缘,以使图中能有光晕的效果。

十三、你应该可以得到类似于下图所示的效果。

十四、下面我们可以再来一个拓展设计,首先把做好的图放到PS中,来做“抽象光线”。点击减淡工具,选择一个质地柔软的笔刷就想上图所示的那样,设置减淡范围为高光。
![]()
十五、现在你可以在图像层上使用大大小小的笔刷。点得越多, 点就越亮。我喜欢使用[ 和] 键调整笔刷的大小,然后在同一个点用越来越小的笔刷一指点下去,这样就会让他看起来像一个星星在发光。

最终效果:











 加载中,请稍侯......
加载中,请稍侯......
精彩评论