ps打造柔美的红光潮流人物海报
20、做好后,做一下“亮度/对比度”如下图设置。
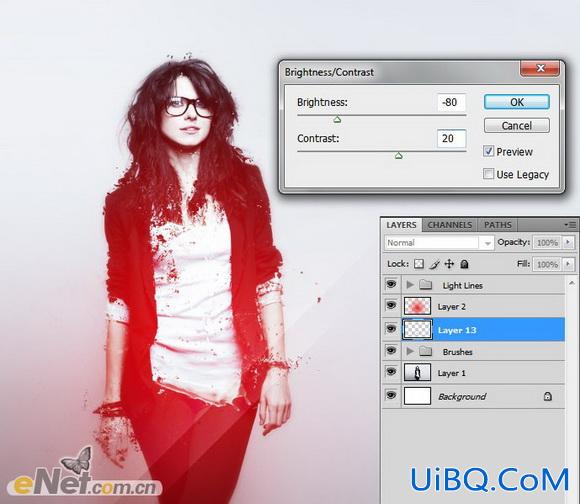
21、将所有图层合并,使用直线工具,制作下图类似线条。


23、选择>载入选区,确定后用橡皮擦将多余的线条去除。

24、增加一些几何形状。使用矩形工具、多边形工具。色彩分别为# fbd500 e30014,不透明度为20%。然后分别绘制如下图所示几何形状。

25、在添加星空元素,将一张星空图放置与画布。

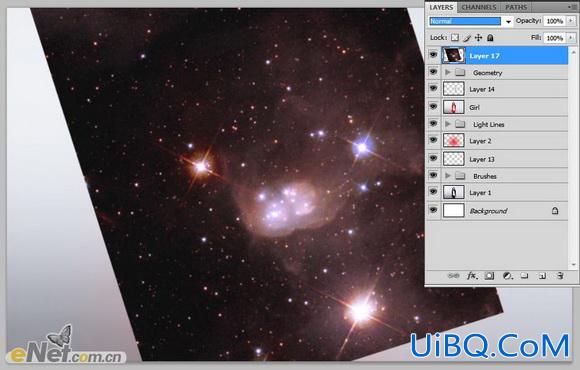

27、将不能喝背景融合的边界用橡皮擦抹去。

28、用第7步同样的方法,创建三角形放在女孩的右手。

29、选择“曲线”如下图设置。
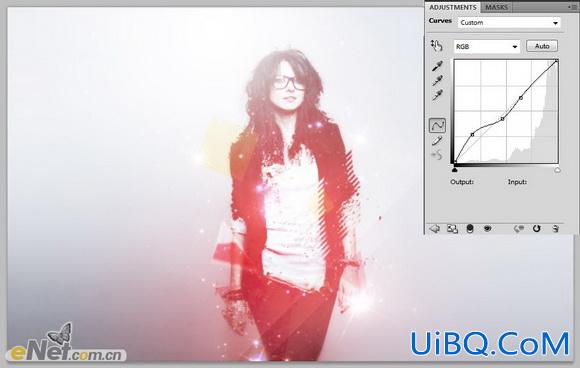
30、选择“图像>应用图像”。选择“优艾设计网_PS技巧教程滤镜>锐化>Usm锐化”如下图设置。
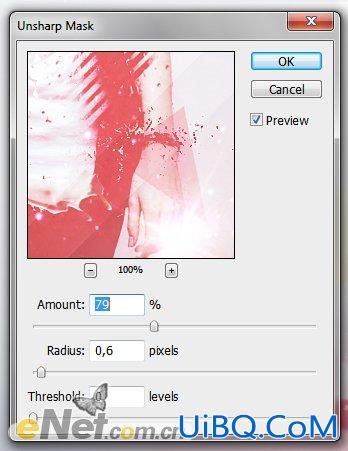
添加你喜欢的文字后,完成最终效果。











 加载中,请稍侯......
加载中,请稍侯......
精彩评论