主题海报,用Photoshop制作漂亮大气的冬奥会海报
海报主要分为2个大的部分:立体字和文字顶部的场景搭建优艾设计网_Photoshop自学技巧。立体字直接用PS自带的3D工具完成,局部添加一些纹理;场景稍微复杂一点,多找一些与冬奥会相关的素材进行溶图,同时还需要增加一些中国元素。
效果图:


操作步骤:
1、新建文件
打开PS软件,按Ctrl + N 新建文件,尺寸为1460 ×950像素,分辨率为72像素/英寸,然后确定。

2、添加渐变色
在工具箱选择“渐变工具”,然后点击渐变色设置,颜色为蓝色至深蓝色,设置好后由箭头所示拉出径向渐变作为背景。
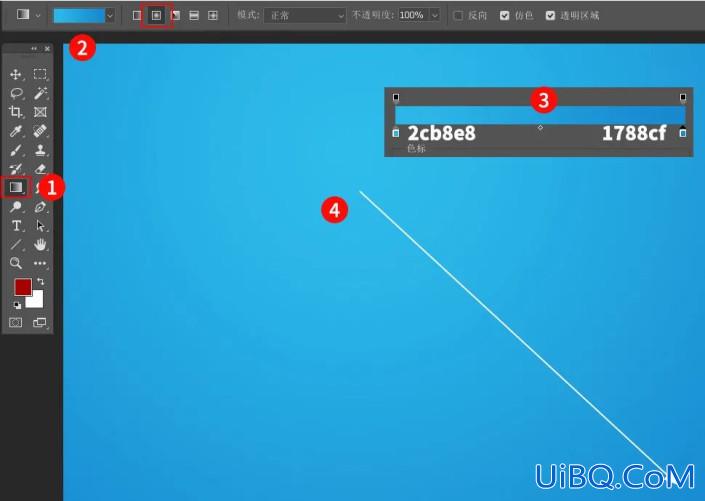
3、局部涂亮
新建一个图层,前景色设置为白色,选择画笔工具,画笔不透明度设置为10%左右,然后把中间区域涂亮一点。
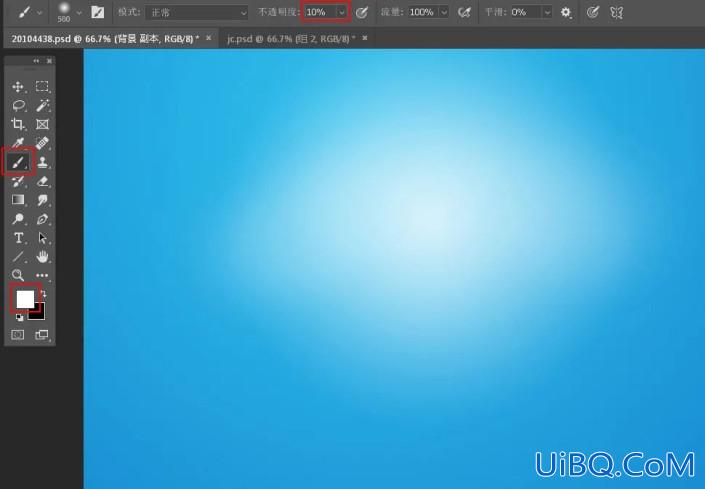
4、输入文字
在工具箱选择“横排文字工具”,选择好字体,然后在画布上点击一下,输入2022,文字颜色用白色,字体稍微大一点,如下图。
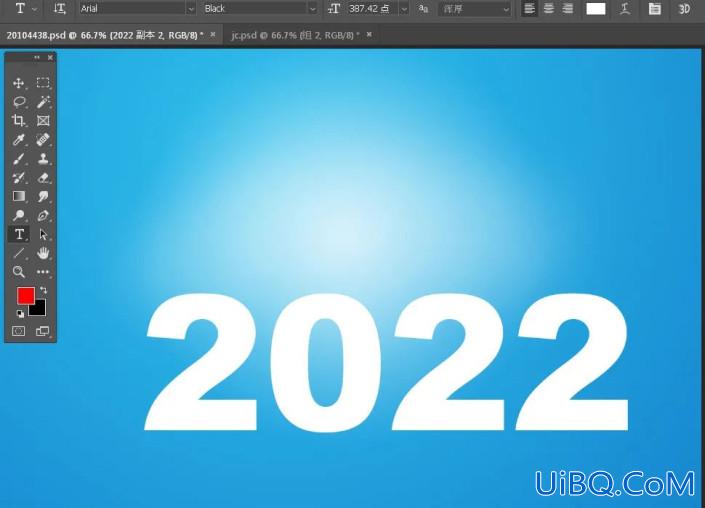
5、制作3D效果
按Ctrl + J 把文字图层复制一层,副本图层隐藏,选择原文字图层,再选择菜单:3D > 从所选图层新建3D模型,参数设置如下图。确定后再调整文字左右两边的边框调整一下透视。

6、加深文字暗部
按Ctrl + J 把当前3D文字图层复制一层,然后在缩略图后面右键选择“栅格化3D图层”,按Ctrl + Alt + G 创建剪切蒙版http://www.uibq.com/tags/38847/,混合模式改为“正片叠底”。

7、导入雪地纹理










 加载中,请稍侯......
加载中,请稍侯......
精彩评论