ps使用颓废纹理打造漂亮的风格的人物肖像
作者:ps真功夫 出处:
![]()
TIPS:这个教程反复的使用了将选区和图层蒙版的使用,将图层的选区直接转化为图层蒙版中的选区这这教程得到充分的体现。反正这个问题比较纠结,不会的自己琢磨,再不会就问百度,还不会我也没办法了。

大家好!如果你是第一次来到这里,你也许想订阅the RSS feed上面不断更新的那些生动教程和丰富资源。今天我们将会学习使用颓废纹理打造出漂亮的风格的人物肖像的技巧,这里我们将会多次用到选区工具和遮罩工具来抠图。这个教程主要针对那些接近中级水平的菜鸟同学。
颓废风格效果预览

需要的素材:
第一步
在PS中打开女士图像,点击图像>图像尺寸。将图像宽度调整为2000px,并且保证点击锁定缩放比例。这时我们会意识图片太大,我们很难找到相同尺寸的纹理图片。
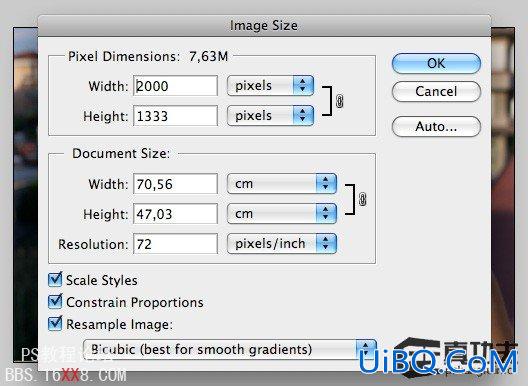
第二步
使用套索工具选择女士头部区域,并为它添加一个图层蒙版(点击图层窗口下方的“添加图层蒙版按钮”)。图层蒙版是不丢失像素的抠图最好途径,对于PS初级学者而言这个毋庸置疑的。如果你想在PS方面有更深一步的造诣,我建议你去读一些关于这一主题方面的基础性文章。

第三步
选择女士头像图层(非遮罩)然后点击图像>调整>阈值。将阈值的值设为90。现在你可以使用橡皮擦工具擦除不需要的部分或者(更加好的办法)利用遮罩后使用笔刷工具移除你不需要的部分(当你使用层遮罩时,黑色是遮盖图层像素、白色为还原图层像素)。

第四步
这一步的重点在于选出图像中的黑色区域。因此将黑色作为一个前景色,然后点击选择>颜色范围。将色彩容差值设为200,然后点击确定。

第五步
在路径窗口中点击右侧的小箭头,选择建立工作路径,将其容差值设为1,0(这里我也不清楚他说的是1还是10,不过看后面情况我估计是1)。在层窗口创建一个新图层,选择钢笔工具右击路径窗口下方的用画笔描边路径,填充路径。将这一个层更名为黑&l优艾设计网_Photoshop技巧dquo;女士”,将其他女士图像的图层隐藏起来。这是你会发现白色都消失了,你可以选择删除先前建立的路径。
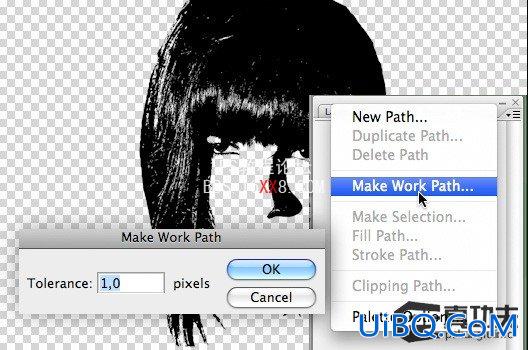
第六步
新建一个新层,在头发上面的白色部分使用黑色的笔刷进行点击。再次建立一个新层,用白色填充,将这个图层放置于“黑女士”图层的下方。

第七步
新建一个层,使用喷溅笔刷围绕在女士头发周围点击。下面是我操作完后的结果:

第八步
将纹理层拖入进文件,在纹理层,这时我们再次将已选择了的选区结合使用选区和图层蒙版工具。ctrl+点击“黑女士”层选择有像素的区域。然后shift+ctrl+点击你使用画笔涂抹过的图层(有2个哦)。最后你会得到以下效果:
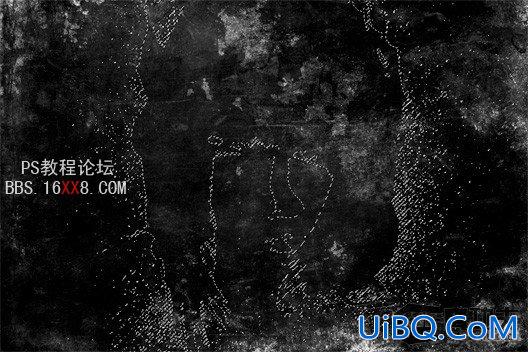
第九步
为纹理层添加图层蒙版,这时除了白色背景层外,隐藏其他所有图层。

第十步
现在我们添加一个渐变映射调整图层(在图层窗口下面点击“新建调整图层”中的“渐变映射”)。你可以选择一个默认的渐变映射样式或者你自己新建一个你自己喜欢的颜色。将渐变映射的调整层拖到整个文档的最上面。完成!!!










 加载中,请稍侯......
加载中,请稍侯......
精彩评论