ps绘制光滑质感的褐色鹅卵石
最终效果

1、新建一个600 * 450像素的文件,选择渐变工具,颜色设置如图1,拉出图2所示的径向渐变。
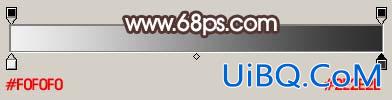

2、新建一个图层,命名为&ldqu优艾设计网_Photoshop技巧o;主体”,用钢笔勾出图3所示的选区,填充颜色:#44281D,效果如图4。


3、按Ctrl点图层面板“主体”图层缩略图调出选区,新建一个图层填充颜色:#543530,效果如下图。

4、加上图层蒙版,用黑白线性渐变拉出透明效果,如下图。

5、回到“主体”图层,把下图选区部分涂暗一点,效果如图8。












 加载中,请稍侯......
加载中,请稍侯......
精彩评论