ps网页布局设计实例教程
我们要使用缩放,钢笔工具,椭圆工具,圆角矩形工具绘制一个卖萌,简单的机器人。这里不多描述如何绘制这个机器人了,看图吧。
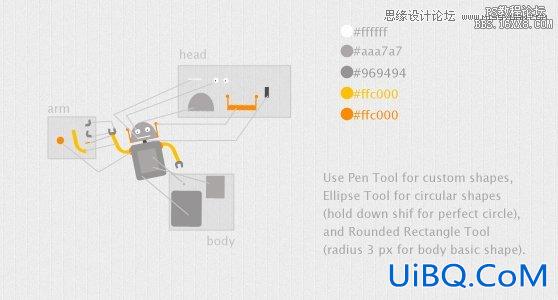
把绘制成功的机器人群组,ctrl+鼠标点击云层的缩略图,再选中机器人的t添加一个图层蒙版,目的是把他藏到云后面,蒙版的方式上面介绍过,重温下吧。
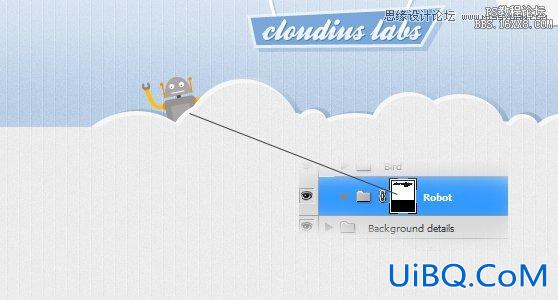
现在我们就来画鸟和徽章。我优艾设计网_PS制作实例们使用钢笔工具,画笔工具和横排文字工具。如何,有详细的绘制过程。
用自己的方式绘制出来也可以哦。
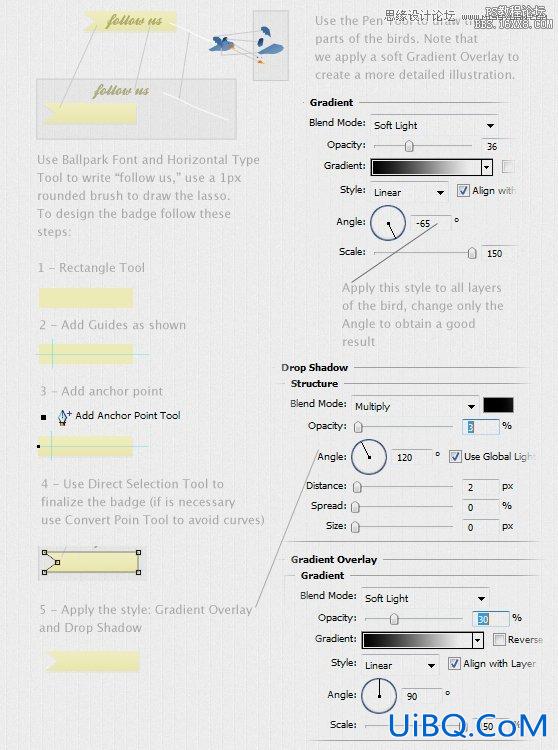
第4步 – 第一个分栏绘制
首先,创建一个区域框,我们将添加团队成员的信息。使用矩形工具绘制一个480×425白色矩形,上下添加两个灰线(这里可以使用剪切蒙版,不会的同学把尺寸对齐就好了),并添加一段文字 图中字体为Delicious。为文字和白色矩形添加图层样式如图
混合模式为正片叠底,透明度4%黑色,取消全局光角度42°,距离3px,大小0px。
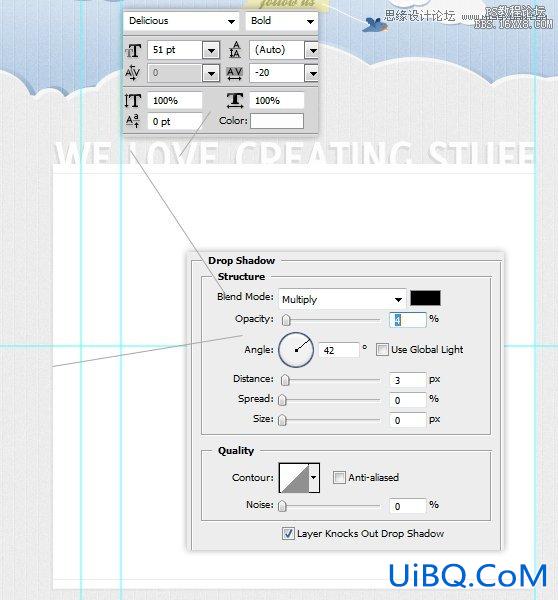
接着来,在辅助线的帮助下,添加照片和资料,自己找图占位吧。
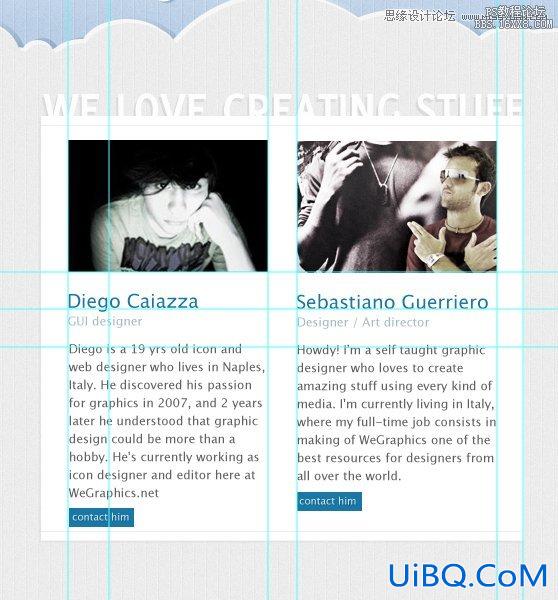
下面是每个字体的样式,尺寸,颜色
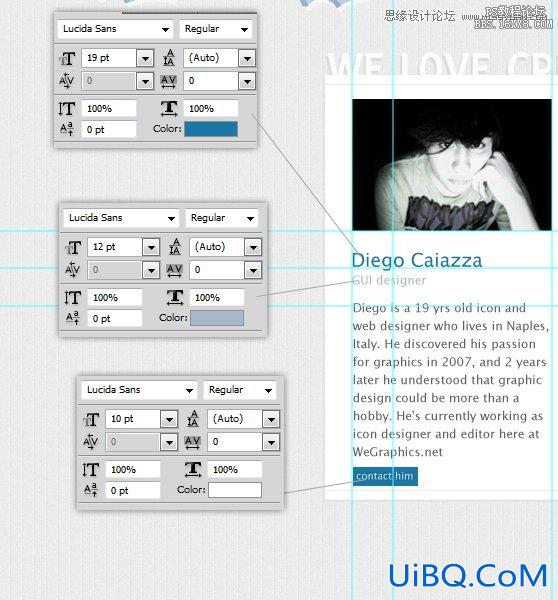
还记得上面我们绘制过相同的箭头了么。同样的方式,再绘制一个。用矩形工具,然后再辅助线的帮助下,创建一个矩形的形状图层arrow,添加锚点工具和直接选择工具。
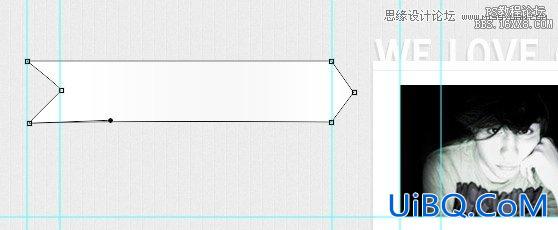
为他添加阴影。复制这个图层得到arrow副本,这里你可以隐藏图层arrow,设置颜色为#000,不透明度为5%。ctrl+t然后右键选择变形径,稍作调整,得到以下图形。
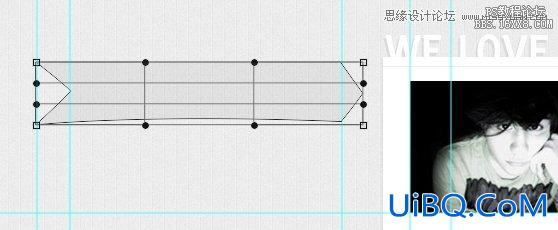
好了,现在显示刚才隐藏的图层arrow,并提到副本那层上面。
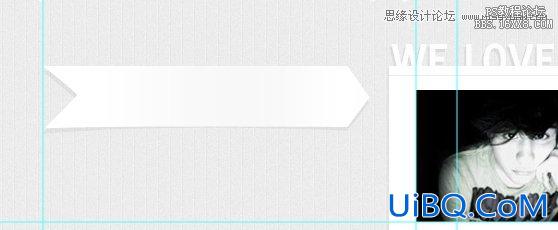
使用横排文字工具来创建一个“——–”字符串,你可以栅栏化和变形得到下面的效果,还添加了柔软的阴影。(凭感觉吧)
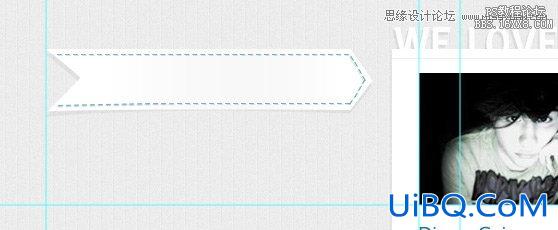
最后添加文本(有点小投影哦)。
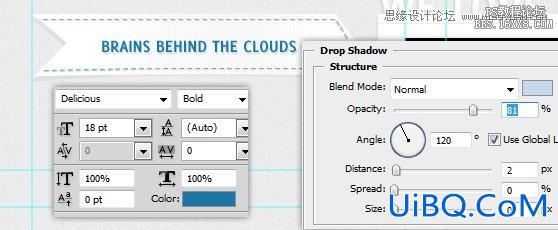
现在创建三个街区,该工作室提供的服务的描述。在本节中,我们使用真棒图标集,创造了由灰粉阿巴斯为WeGraphics,WAPP卷。2和WAPP卷。
记住:在这种情况下,导游是真正有用的,以填补图标和文字部分。
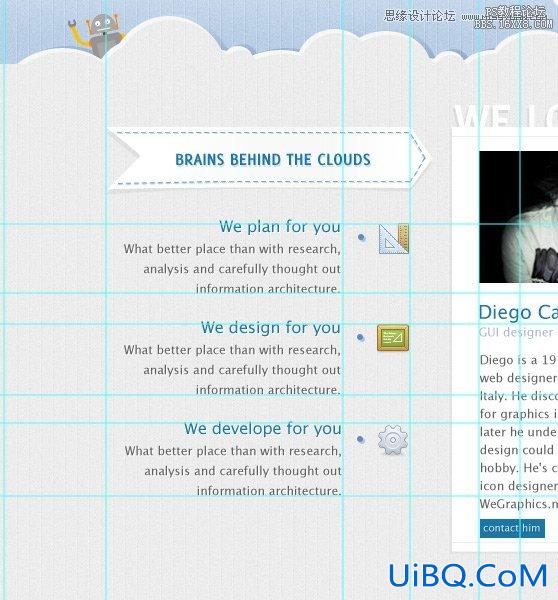
添加三个“点”(一个不错的阴影),提高1px的白色阴影的文字,如下图所示。
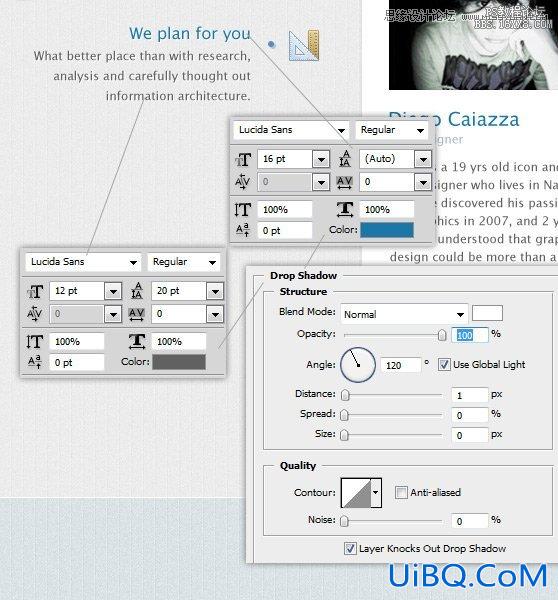
我们创建也是一个不错的菜单,只需在下面的白框,它应该是在这一点上,清楚如何实现这个菜单。我们增加了一刚一柔内阴影“箭头”。
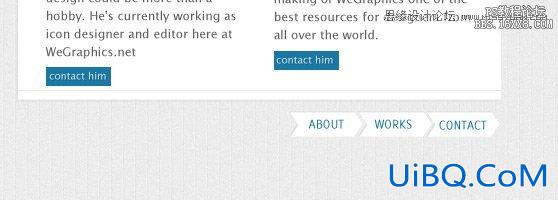
第5步 – 中间带
中间的元素,我们的设计是一个内容丰富的信息图表中引入的一大功能区,其中包含一个口号。为了实现这一功能区,我们将创建5个自定义形状使用钢笔工具,像往常一样,(我再次提醒的是,如果你是一个初学者,你可以阅读入门:Photoshop的钢笔工具,以了解更多有关如何使用这工具)。一起来看看究竟是什么样的形状,我们需要绘制(注:主要形状和#798ea4为较深的形状),我们将使用#497287。
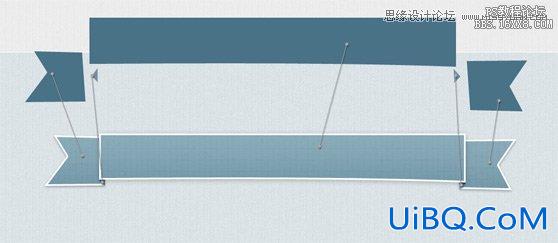










 加载中,请稍侯......
加载中,请稍侯......
精彩评论