PS cs5制作流光溢彩的光效美女背景
![]()
以往的教程我们在学习了舞台背景灯光效果的制作方法,在照片中加入光芒效果可以使照片更为亮丽,在装饰照片的时候,通常也会模拟光芒的照射效果,在画面中绘制装饰纹理。在这一讲,将为各位朋友讲述这种光芒装饰纹理的绘制方法。
这些效果看似复杂的效果,通过一些简单技巧的制作处理,便可轻松的完成。本实例中就使用简单的图层混合模式的应用、填充渐变等方法。在开始实例的阅读之前,请先下载练习素材然后配合下面的操作进行学习。
(1)执行“文件”→“打开”命令,任意打开一张素材,如图1-1所示。

图1-1
(2)在“图层”调板中,显示“图层 1”图层,如图1-2所示。

图1-2
(3)选择“图层1”,并为其添加图层蒙版,如图1-3所示。
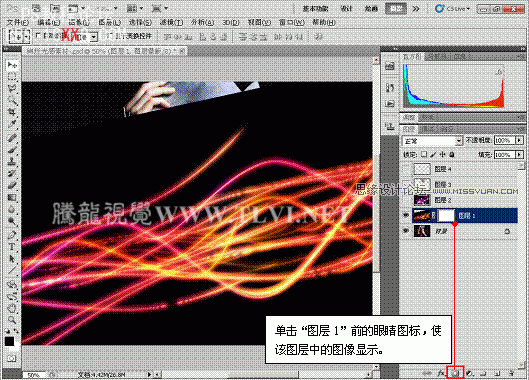
图1-3
(5)选择工具箱中的
![]()
“画笔”工具并设置画笔选项栏,如图1-4所示。

图1-4
(6)使用设置好的“画笔”工具对图层蒙版进行编辑,如图1-5所示。
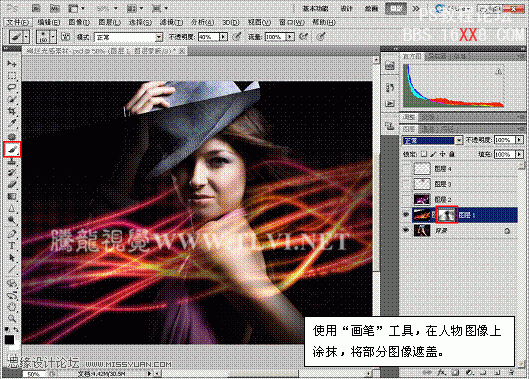
图1-5
(7)在“图层”调板设置“图层1”的图层属性,如图1-6所示。
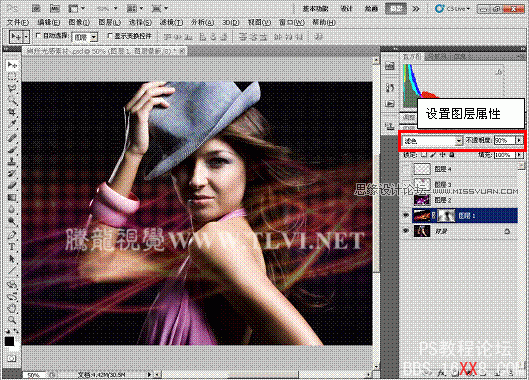
图1-6
(8)将“图层2”显示,为其添加图层蒙版后使用“画笔”工具对蒙版进行编辑。
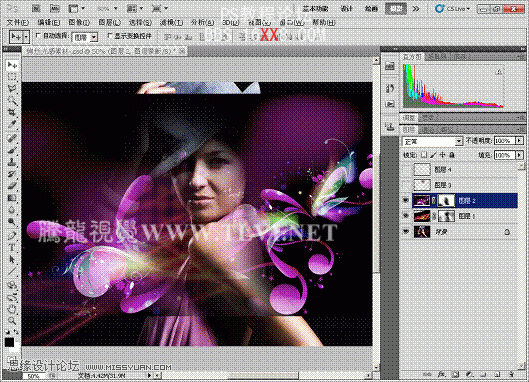
图1-7
(9)在“图层”调板中将“图层2”的混合模式设置为“线性减淡(添加)”,图1-8所示。

图1-8
(10)接下来绘制光感图形,新建“图层5”,并确定前景色为黑色。
(11)使用工具箱中的
![]()
“多边形”套索工具,参照1-9所示绘制选区。

图1-9
(12)选择
![]()
“画笔”工具,参照图1-10设置画笔选项栏。

图1-10
(13)为方便编辑,隐藏除“图层5”以外的其它图层,使用设置好的画笔涂抹,图1-11所示。

图1-11
(14)按下组合键,反选选区。
(15)在“画笔”工具的选项栏中,设置不透明度为20%,参照图1-12所示继续涂抹颜色。

图1-12
(16)依照以上方法,参照图1-13所示绘制出其它光感图形。

图1-13
(17)在“图层”调板中将“背景”、“图层1”和“图层2”显示,并将“图层5”的混合模式设置为“线性减淡(添加)”,图1-14所示。

图1-14
(18)显示“图层3”,将该图层的混合模式同样设置为“线性减淡(添加)”如图1-15所示。

图1-15
(19)显示“图层4”,将该图层的混合模式同样设置为“滤色”,图1-16所示。

图1-16
(20)按下键,合并图层。
(21)在菜单栏执行“图层”→“调整”→“色相/饱和度”命令,打开“色相/饱和度”对话框,参照1-17设置参数。

图1-1优艾设计网_Photoshop技巧教程7
(22)本实例制作完毕,效果如图1-18所示。

图1-18










 加载中,请稍侯......
加载中,请稍侯......
精彩评论