PS制作炫目时尚的3D彩条特效
作者:佚名 出处:腾龙视觉
本教程将让大家如何运用几个Photoshop中常用的操作和工具,创建一个意想不到的效果。内容上主要运用了自由变换操作来调整图像,简单而优艾设计网_PS技巧易于上手,相信大家都会很容易的制作出该特效来。
最终效果

制作步骤:
(1)执行“文件”→“新建”命令,新建一个空白文档。
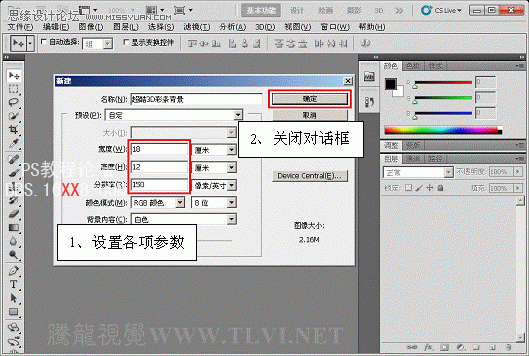
(2)新建“图层 1”使用“渐变”工具在视图中绘制渐变色。
提示:渐变的颜色比较接近,所以不太明显。它是由内至外的黑色至深蓝色的径向渐变。
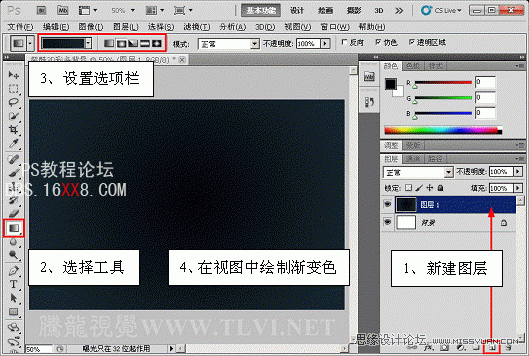
(3)打开所需的素材“风光.jpg”文件。

(4)使用“单行选框”工具,在视图中绘制选区。
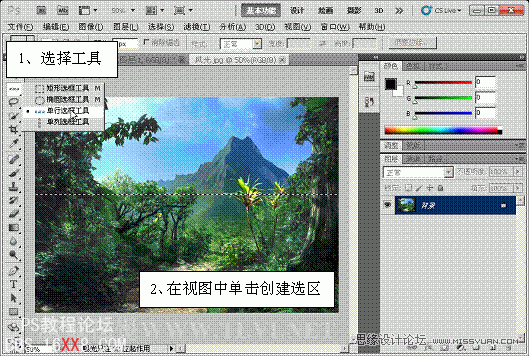
(5)将选区内的图像复制,并粘贴到“炫目3D彩条特效”文档中。

(6)执行“自由变换”命令,调整图像的大小和位置。

(7)使用“矩形选框”工具,在视图中绘制选区。

(8)执行“编辑”→“变换”→“扭曲”命令,将选区内的图像变形。


(9)执行“图像”→“调整”→“色阶”命令,调整选区内图像的色调。
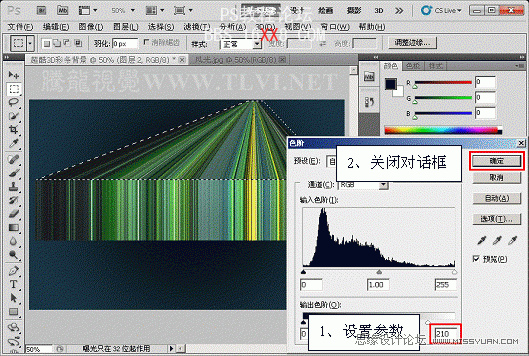
(10)取消选区,并调整彩条图像的大小和位置。
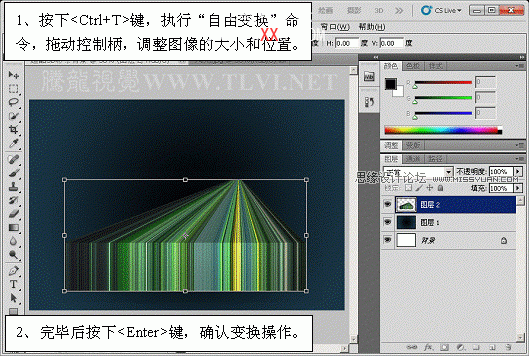
(11)使用“橡皮擦”工具,在彩条图像上方涂抹,将图像擦除。
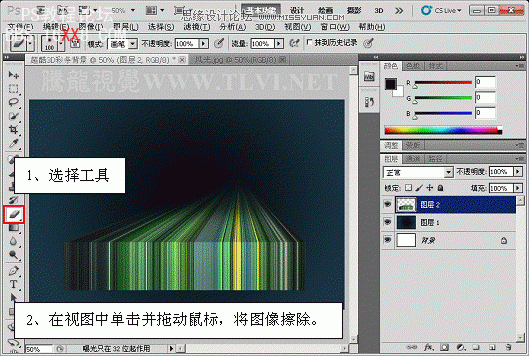
(12)将彩条图像复制两个,并分别对其进行调整。
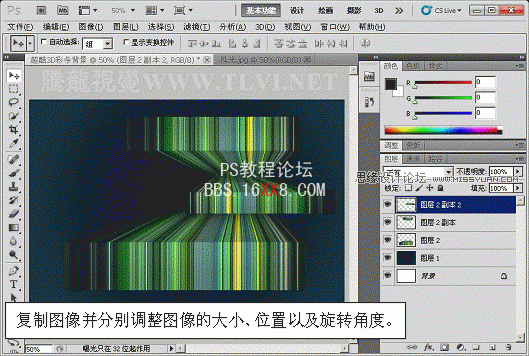
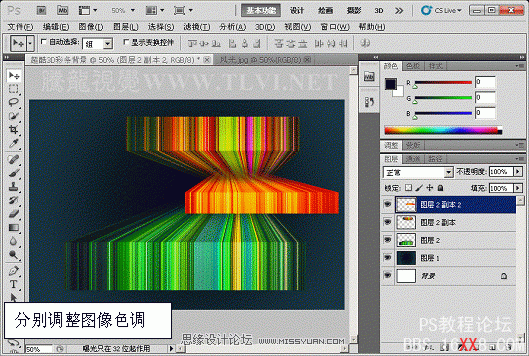
(13)将所有彩条图像合并,并调整图像的大小、旋转角度和亮度对比度。

(14)执行“滤镜”→“画笔描边”→“阴影线”命令,为图像添加滤镜效果。
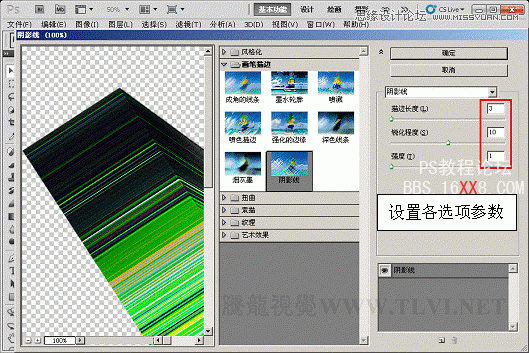
(15)使用“橡皮擦”工具,擦除部分彩条图像。

(16)最后添加一些装饰图像和文字信息,完成本教程的制作。











 加载中,请稍侯......
加载中,请稍侯......
精彩评论