PS制作视觉错位的立体三角形
作者:佚名 出处:
![]()
此教程从视觉上看是一个错位的三角形,所以我们在制作过程中不要将图形变形后的位置排列错了.排列好后就是对三角形添加颜色 渐变及光照效果.使其更有立体感.
最终效果

在Photoshop中新建文档,尺寸自定,背景填充35%灰色,画一矩形,颜色深一些。

Ctrl+J复制一层,ctrl+T设置及摆放位置如下。

接着设置倾斜度,注意中心点位置,不按回车!

接着设置,注意中心点,回车确定变形。
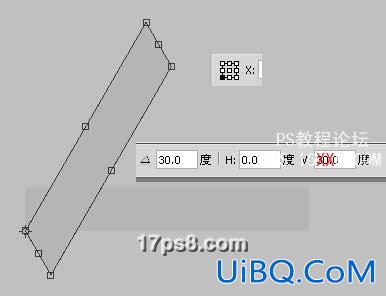
接着选择形状1,ctrl+T变形设置如下。

合并2层,做如下选区,删除。

Ctrl+J复制一层,ctrl+U调整,明度-20。Ctrl+T旋转120度,适当挪动位置,效果如下。
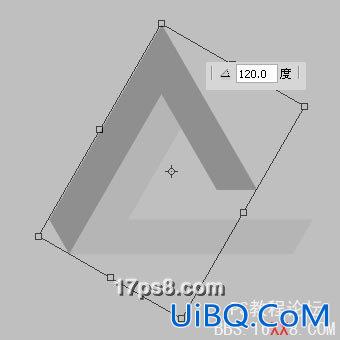
重命名图层,复制111,得到333图层,挪到顶层,ctrl+U,明度-40。
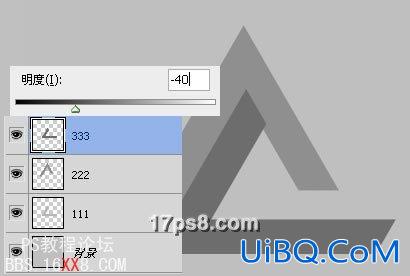
Ctrl+T旋转-120度,挪动下图所示位置。

调出111选区,删除。
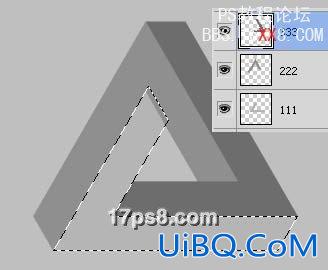
建新层,黑白直线渐变,设置如下,接着曲线调整一下。
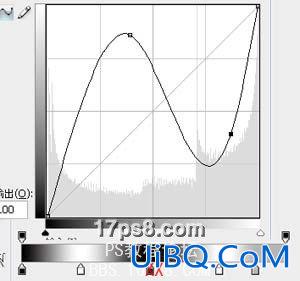
得到下图效果。

建新层,重复刚才步骤,上下直线渐变,效果如下。

建新层,左上到右下直线渐变,重复刚才步骤。

3个渐变层命名为光、光2、光3,图层模式都为强光,挪到对应层上部,创建剪切蒙版。

新建层阴影3,调出111选区,黑到透明直线渐变,图层不透明度80%。

调出222选区,减选红框部分,重复上一步。黑到透明直线渐变等等。

建新层,调出333选区,重复上一步。

图层效果如下。

光、光2、光3分别高斯模糊25像素。合并除背景外所有层。添加色度 饱和度调整层。调出合层选区,选择蒙版填充白色,图层模式叠加,70%不透明度。

添加曲线调整层,增加对比,图层模式柔光。

合并除背景外所有层,添加图层样式。


效果如下。

下面制作投影,底部建新层,调出曲线1选区,图层黑色,ctrl+T挪动位置并优艾设计网_PS海报制作教程压扁些。

应用高斯模糊和动感模糊滤镜,设置如下。

建新层,填充黑色,滤镜>渲染>镜头光晕,图层模式滤色。

建新层,填充50%灰色,滤镜>杂点>添加杂点,图层模式叠加,不透明度50%。

合层锐化一下,效果如下。

效果有个缺点,画圈部分太暗,下面解决一下。

建新层,做如下选区,填充白色。

添加蒙版,用黑色笔刷涂抹掉不需要的部分,图层不透明度30%。

修复后效果如下。











 加载中,请稍侯......
加载中,请稍侯......
精彩评论