PS打造风景照片LOMO柔色效果
本教程主要使用Photoshop打造风景照片LOMO柔色效果,教程将帮助Photoshop初学者更好地理解Photoshop中色彩调整和滤镜的使用.下面让我们一起来学习吧.
先看一下最终效果:

原图:

1. 在Photoshop中打开照片。我们将采用一系列的调整。
新建一个图层,点击图层面板下方的“创建新的填充或调整图层”按钮,并选择“亮度\对比度”和&优艾设计网_PS技巧ldquo;色彩平衡”,并如下图设置参数。

2. 我们希望增加颜色对比。因此,按SHIFT + ALT键+ Ctrl + E将图层合并为一个新层,并设置不透明度50%。

3. 我认为想得到理想效果。因此,应该利用曲线调整图层,下图是曲线调整参数:

4. 将纹理添加到画布。利用黑色背景,为什么呢?这里只要设置层的混合模式为“深色”:

5. 再次将所有图层合并为一个新层(SHIFT键+ ALT键+ Ctrl + E将),这时候可以应用锐化滤镜(“滤镜“>”锐化">”锐化")。如果你放大图像,您可以看到,锐化滤镜增强图像的细节。
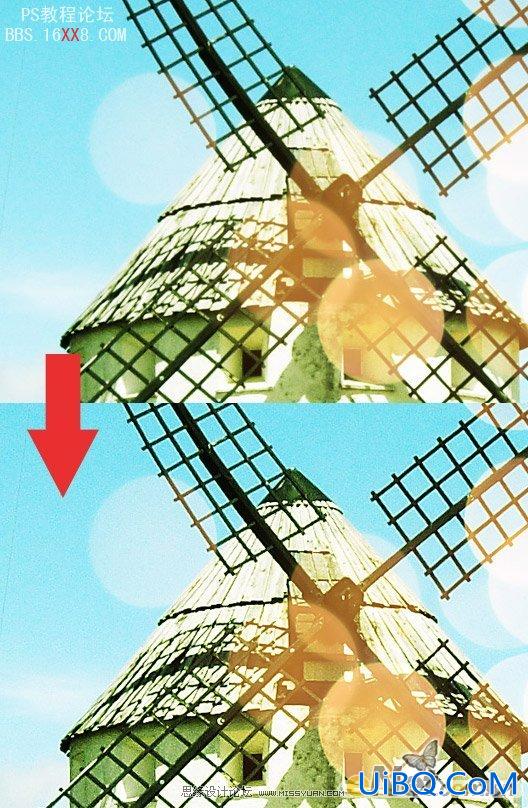
6. 在这一点上,我们要创建一个杂色的效果,这是一种制作老照片常用的技巧。因此,创建一个新层,填充黑色。请确保前景色和背景为默认。现在去“滤 镜”>“杂色“>”添加杂色”。设置为40%,选择平均分布。现在切换层混合模式“正片叠底”,不透明度降低到60%左右。
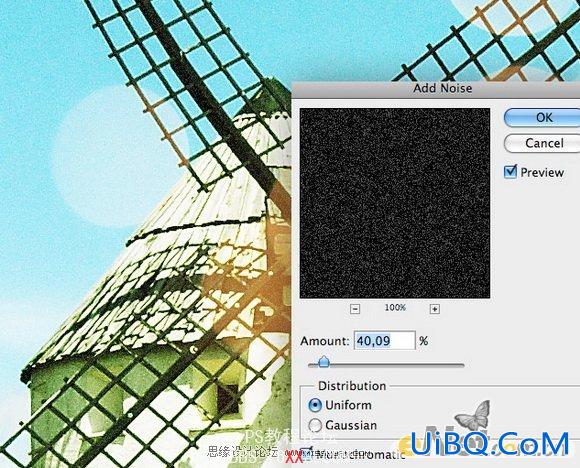
7. 创建一个新层,并填充黑色。现在选择擦除工具和一个软角刷(硬度0%)并擦除,直到您获得不错图像。这样就完成了这个教程:











 加载中,请稍侯......
加载中,请稍侯......
精彩评论