PS设计喜庆快乐的圣诞海报教程
作者:李华仁 出处:太平洋电脑网
圣诞节到了。先祝各位网友圣诞节快乐!本圣诞节海报制作实例,主要应用Photoshop的渐变、钢笔、画笔等工具,希望大家喜欢。

点击下载本实例素材:圣诞节素材
以下是制作步骤:
1、选择“文件/新建”菜单,打开”新建”或者Ctrl+N对话框 名称为:圣诞节海报,宽度:为800像素, 高度:为600像素, “分辨率”为72 , “模式”为RGB颜色的文档,如图1所示。
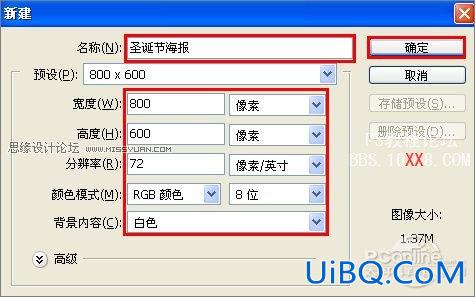
2、选择工具箱渐变工具(快捷键G),在工具选项栏中设置为径向渐变,然后点按可编辑渐变,弹出渐变编辑器。双击如图2中的A处,设置色彩RGB分别为197、3、14。再双击图2中所示的B处,设置RGB分别为98、0、0,如图2所示。效果图如图3所示。
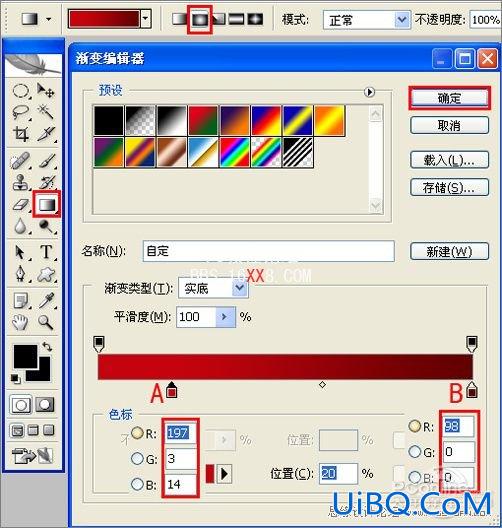

3、创建新图层按钮 ,在工具箱中选择自定形状工具,选择花纹,在工具选项栏中设置路径,接着在工作区拖出一个花纹形状,并按键盘Ctrl+Enter把花纹形状转换为选区,并按键盘Ctrl+D取消,接着设置图层混合模式为叠加,如图4所示。效果如图5所示。
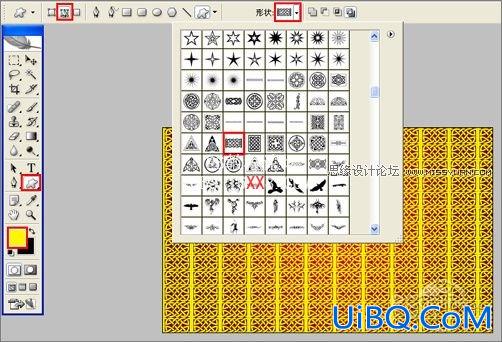

4、选择工具箱中的文本工具,分别输入“圣诞节快乐”字,在工具选项栏中设置参考图6,如图6所示。

5、执行菜单:“文件”/“导入”花纹素材,并调整大小与移动位置,放在适当的位置,并选择字体图层和花纹素材按快捷键Ctrl+E合并,接着按键盘Ctrl键不放转为选区,按键盘AIt+Delete键填充,如图7所示。效果图如图8所示。


6、双单击文字进入到图层样式,分别勾选投影、斜面和浮雕、光泽、颜色叠加、渐变叠加、图案叠加选项。设置几项的数值参考图9、10、11、12、13、14,效果图如图15所示。

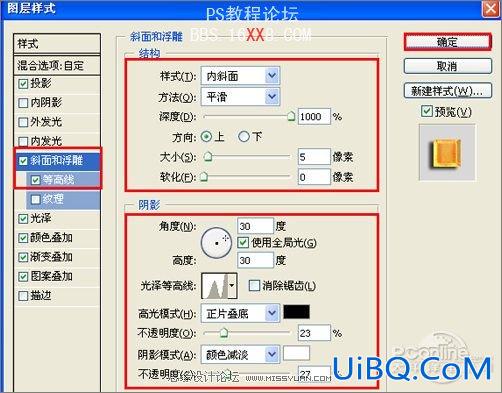

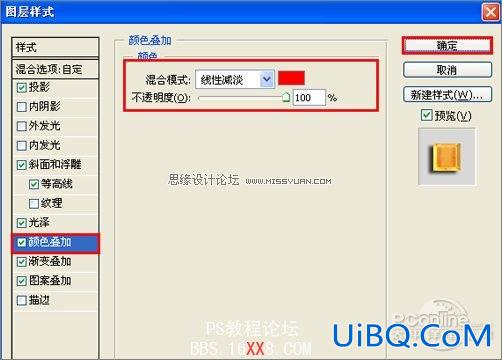



7、执行菜单:“文件”/“导入”花纹素材,并调整大小与移动位置,放在适当的位置,效果图如图16所示。

8、创建新图层按钮,在工具箱中选择画笔工具,按键盘中F5键弹出画笔属性,设置画笔的属性值图17,效果图如图17所优艾设计网_PS技巧教程实例示。

9、创建新图层按钮,在工具箱中选择自定形状工具,选择星星形状,在工具选项栏中设置路径,接着在工作区拖出一个星星形状,并按键盘Ctrl+Enter把星星形状转换为选区,并按键盘Ctrl+D取消,接着设置图层混合模式为叠加,如图18所示。效果如图19所示。


10、做法与步骤9一样,如图20所示。效果如图21所示。


11、在图层控制面板中新建一个图层4,工具箱中选择钢笔工具,再工作区中绘制一个无规则的形状,并按键盘Ctrl+Enter把无规则的形状转换为选区,填充白色,并设置透明度为50%,然后选择图层控制面板中图层,按住鼠标左键不放把“图层4”图层拖到创建新图层按钮,复制出“图层4副本”图层,并按键盘Ctrl+T,调整大小与位置,如图22所示。

12、并添加一个蒙板给素材副本,在工具箱中选择渐变工具,给素材副本添加一个渐变,如图23所示。调整后的效果图如图24所示。












 加载中,请稍侯......
加载中,请稍侯......
精彩评论