PS CS5画笔工具:制作魔幻般的放射状彩环
本期教程中将画笔的笔刷形状更改为月牙状形态,通过调整画笔笔刷的间距和不透明度后进行绘制,利用“极坐标”滤镜让绘制的笔刷图像产生放射状的彩环效果,大家在制作的过程中也可以发挥自己的想象力,对画笔笔刷的形状进行变换,或许会产生意想不到的独特效果。

(1)运行Photoshop CS5,执行“文件”→“新建”命令,新建一个空白文档。
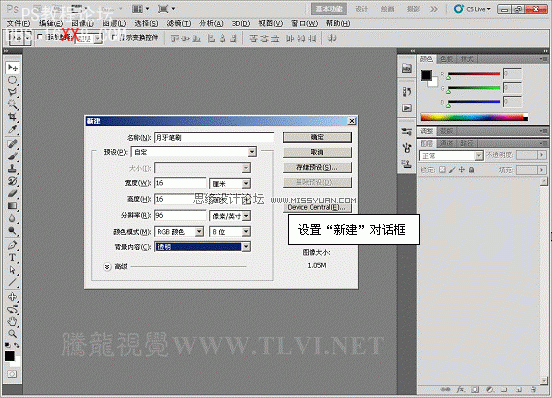
(2)使用“椭圆选框”工具,在视图中绘制正圆选区,并使用“画笔”工具在选区内优艾设计网_PS小技巧进行涂抹绘制。
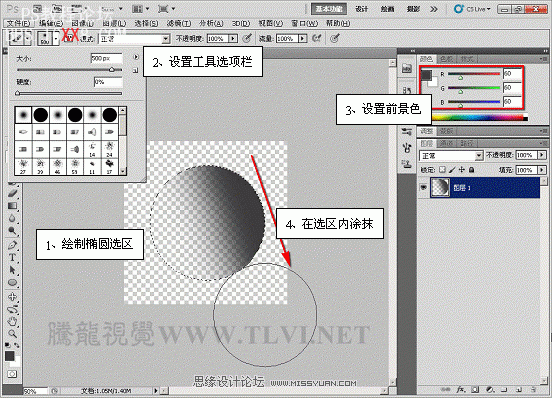
(3)对选区进行位移调整,执行“选择”→“变换选区”命令,对选区进行变换调整。
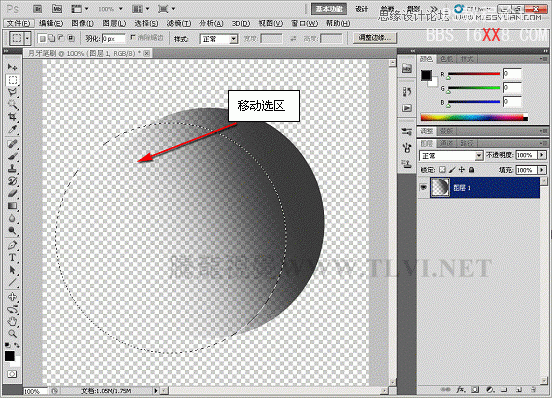
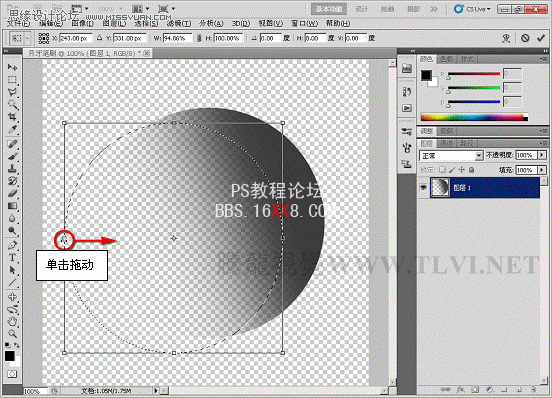
(4)变换完毕后按下“回车”键结束,接着将选区内图像删除并取消选区。执行“编辑”→“定义画笔预设”命令,将制作出的图像定义为画笔。
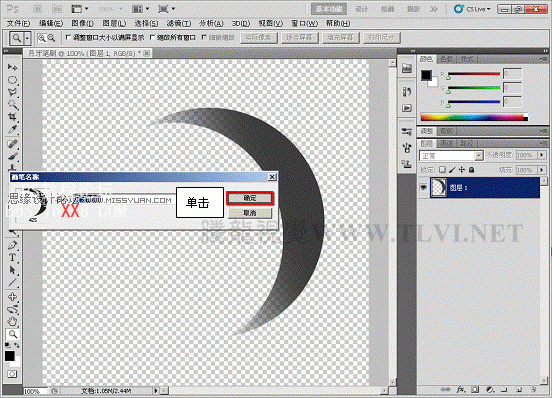
(5)执行“文件”→“新建”命令,对新建文档背景填充渐变。


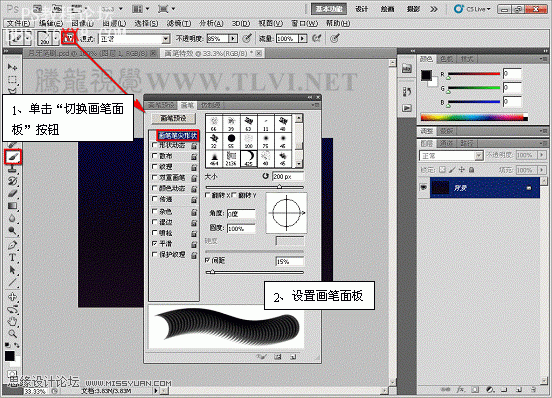
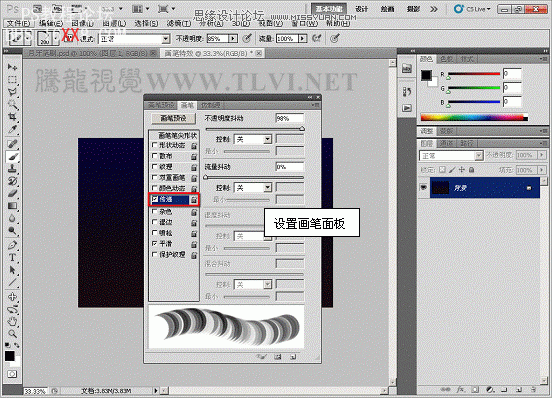
(7)确定“画笔”工具为选择状态,新建图层,使用定义的画笔绘制一条水平直线。
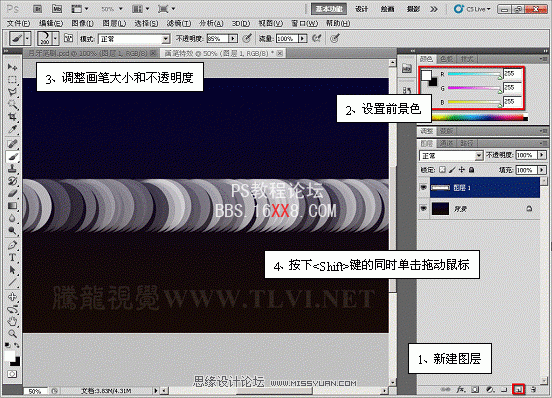
(8)执行“滤镜”→“扭曲”→“极坐标”命令,在打开的对话框中单击“确定”按钮执行命令。完毕后重复执行“极坐标”滤镜1次。


(9)执行“编辑”→“变换”→“垂直翻转”命令,并将该图像复制,调整其大小和位置。
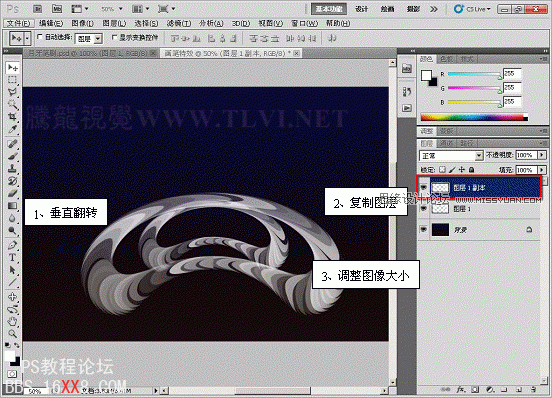

(11)复制图层,执行“编辑”→“变换”→“垂直翻转”命令,调整其大小和位置。完毕后调整整体图像的大小。
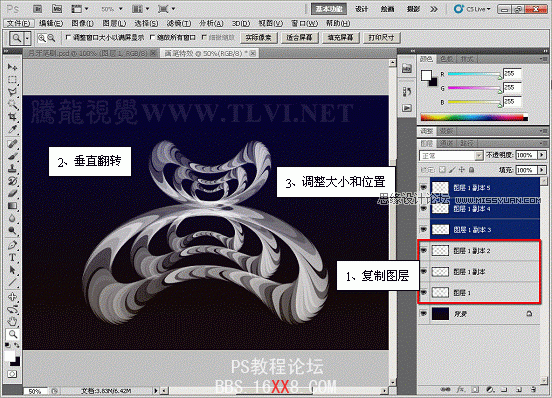

(12)新建图层,填充渐变,调整齐图层混合模式。
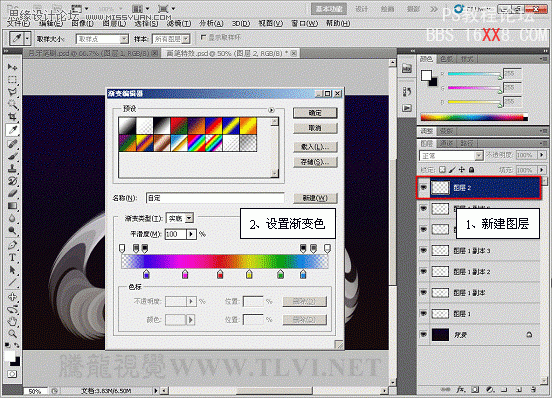
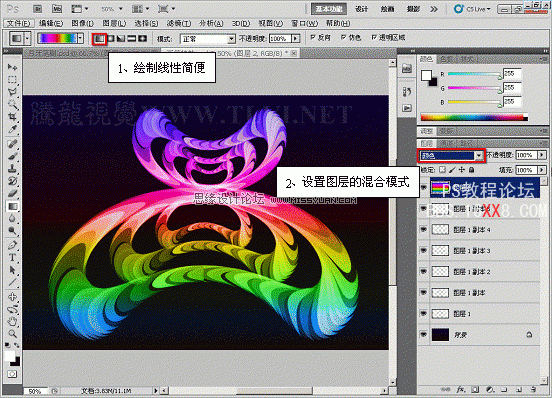
(13)分别调整每个图层的不透明度,使其具有层次纵深感。

(14)最后在视图中添加人物装饰图像,自此完成实例的制作。











 加载中,请稍侯......
加载中,请稍侯......
精彩评论