PS CS5画笔工具:制作照片溶解的碎片特效
本期教程中将画笔的笔刷形状更改为块状形态,通过调整画笔笔刷的散布和大小绘制出白色碎片,然后将同样的笔刷效果应用至“图章工具”中,使用图章工具对人物进行采样,并制作出散落的碎片。

(1)运行Photoshop CS5,执行“文件”→“打开”命令,打开素材“人物背景.psd”文件。

(2)确定“画笔”工具为选择状态,载入“方头画笔”。
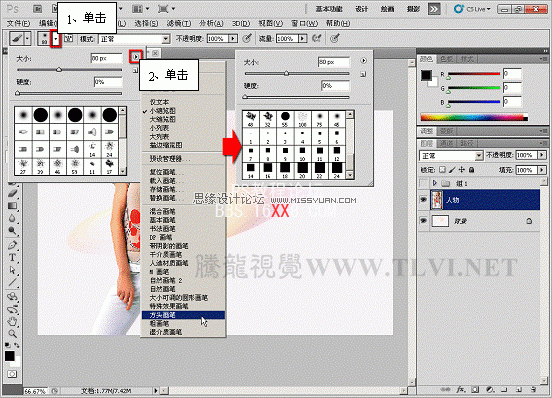
(3)打开“画笔”调板,对画笔进行设置。
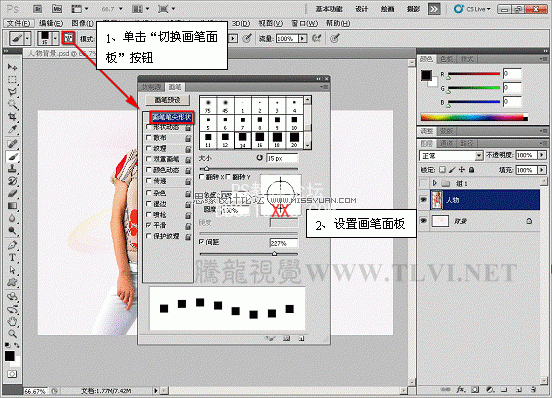
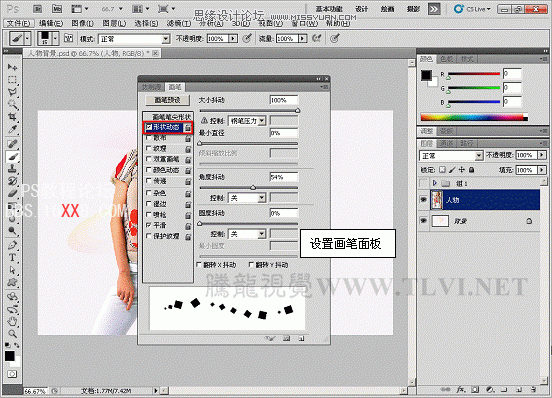
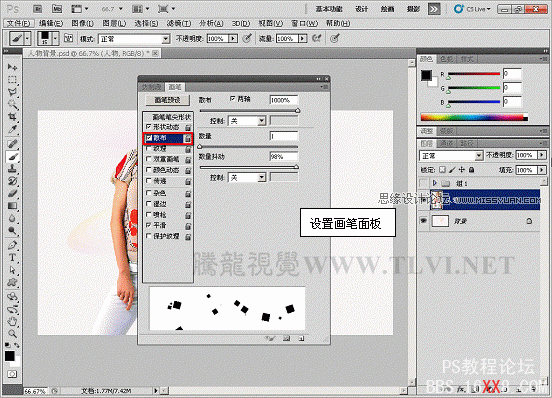
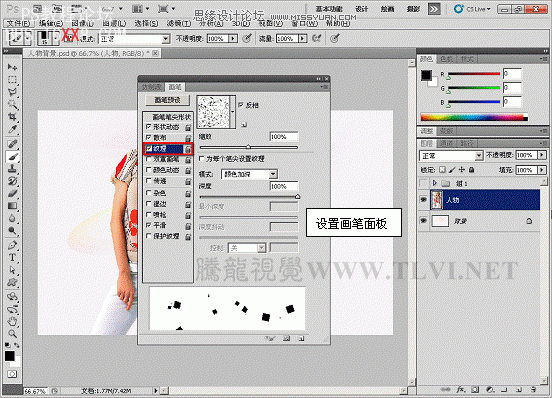
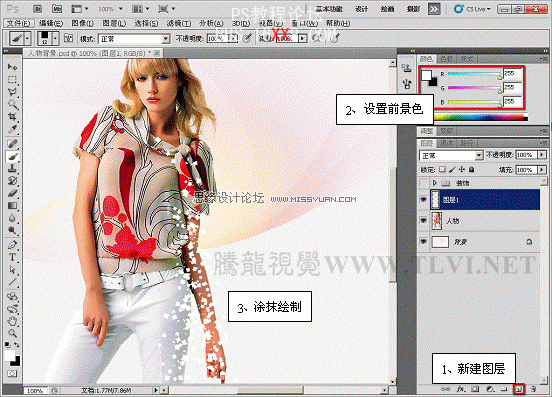
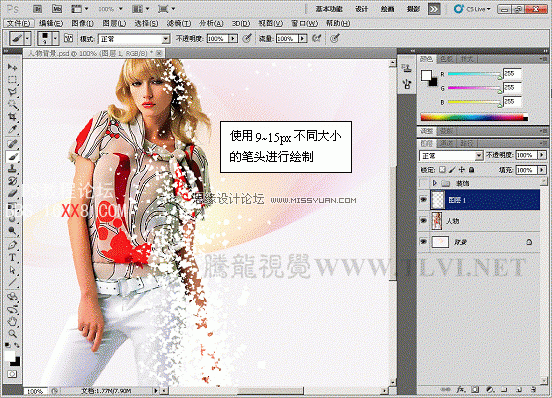

(5)将该画笔设置为预设画笔,使“仿制图章&优艾设计网_Photoshop技巧教程rdquo;工具也可以使用此画笔。

(6)选择“仿制图章”工具,使用刚才设置好的画笔在人物图像上进行采样,完毕后新建图层,进行涂抹。
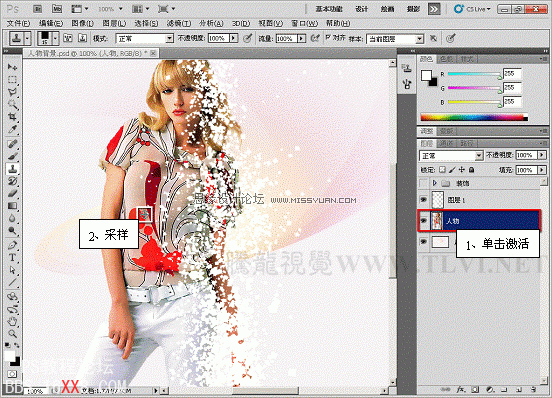
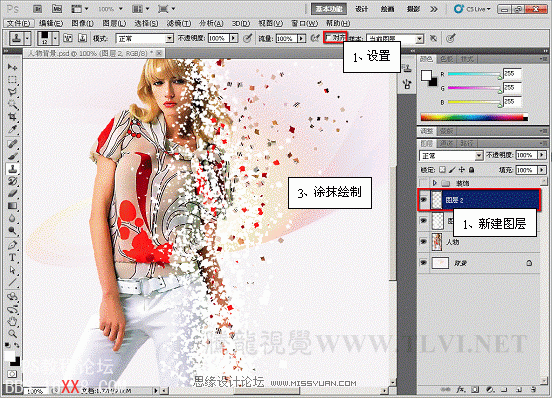
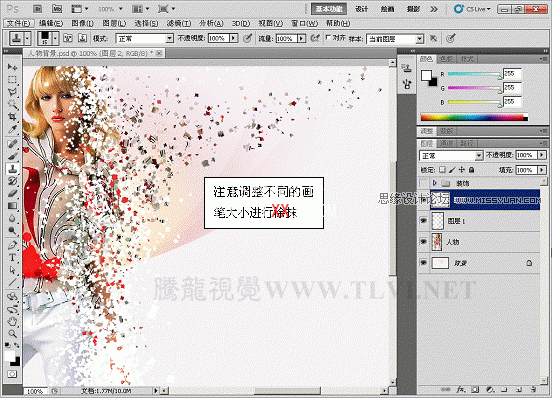
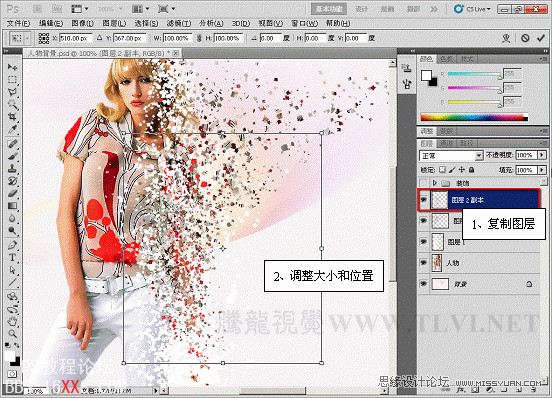
(8)新建图层,参照上述所示制作方法,继续使用“仿制图章”工具进行绘制。
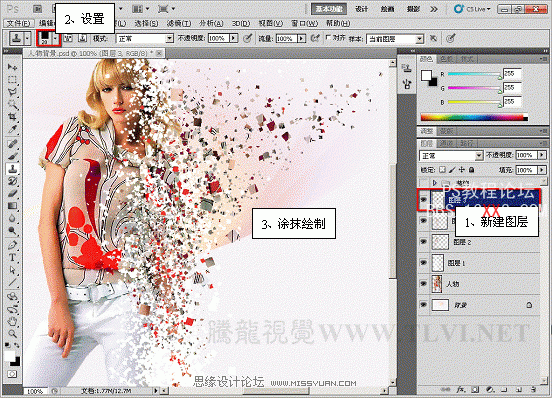
(9)最后将“装饰”图层组显示,完成实例的制作。











 加载中,请稍侯......
加载中,请稍侯......
精彩评论