PS设计超酷的炫彩图案效果
作者:djyuning 出处:酒吧PS
在PS中又时候需要重复执行上次的操作,常用的有两个,一个是针对于变换操作的Ctrl+Shif+Alt+T,一个是针对滤镜的Ctrl+F,那么Ctrl+Shif+Alt+T这个快捷键的意思是"重复执行上次变换操作",他的前提是,你必须执行过变换的操作,同理,Ctrl+F必须是已经执行过滤镜操作,这节课就利用这两个命令来制作一个炫彩的图案效果.
先看下效果吧,先看应用效果:

本例效果

1.新建文件,大小自定义,确定色彩模式~

2.请习惯性的对图层做反相和新建图层~
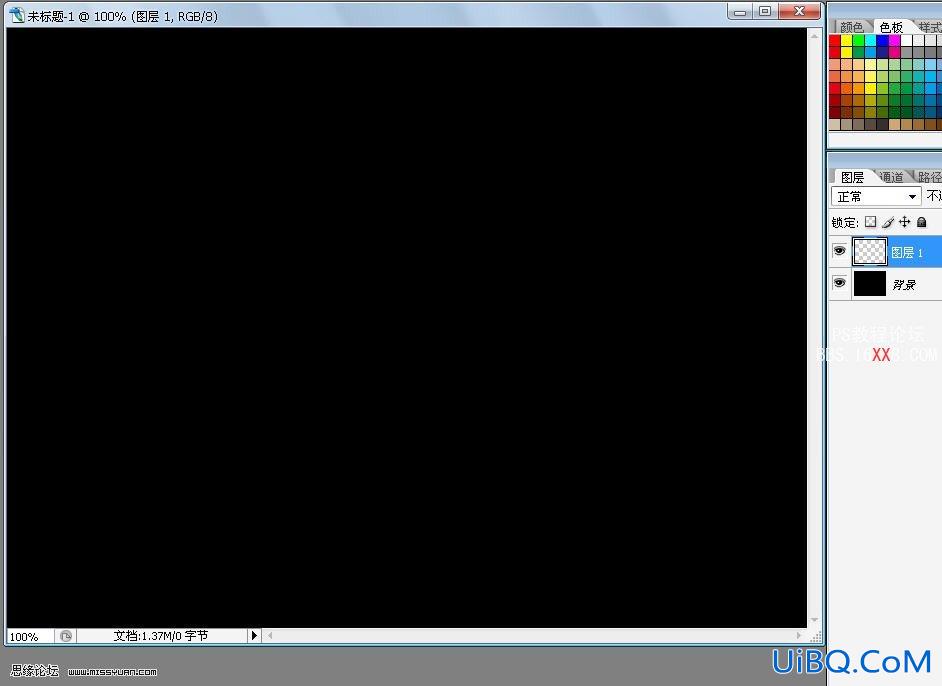
3.对新的图层填优艾设计网_PS高级技巧充黑色,并执行【滤镜】-【渲染】-【镜头光晕】
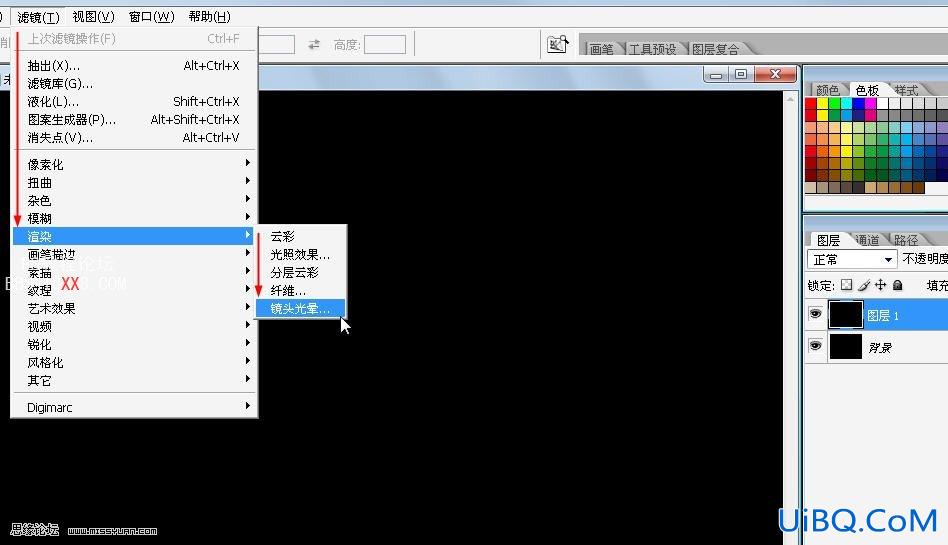
4.参数默认~
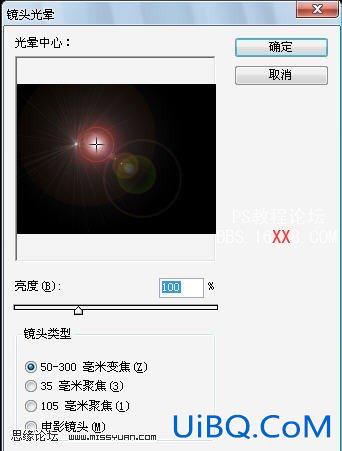
效果如下~

5.对当前光晕添加【滤镜】-【扭曲】-【旋转扭曲】
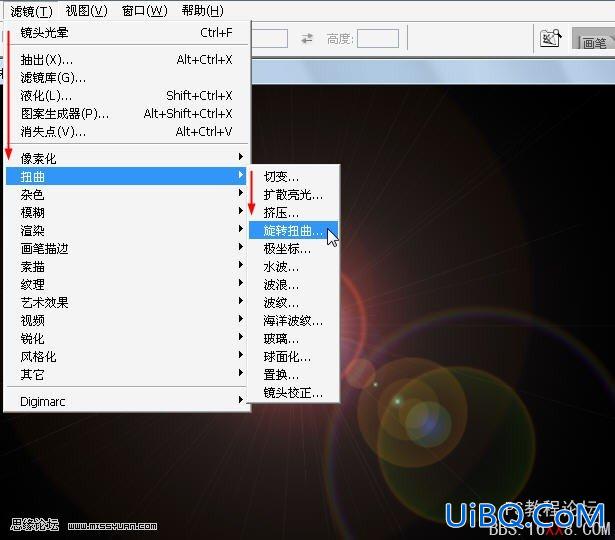
6.调整参数到245左右~这个参数是死的~主要是把光晕扭曲

7.对扭曲好的图像添加【滤镜】-【扭曲】-【波浪】,添加细节~

8.这个参数要细心的设置~主要调整上边的两个命令参数就可以~
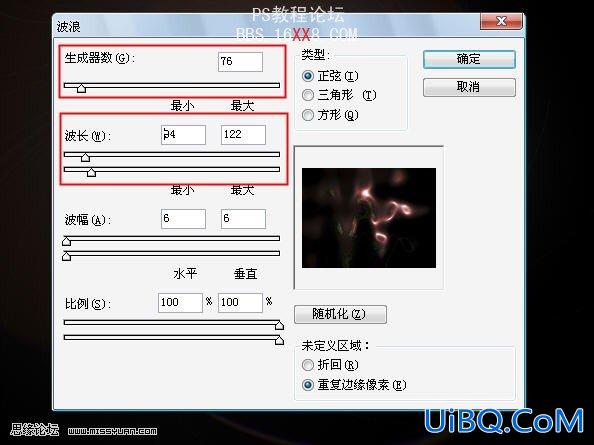
9.观察添加波浪后的效果。发现图层的扭曲很好,但是有的地方太牵强~
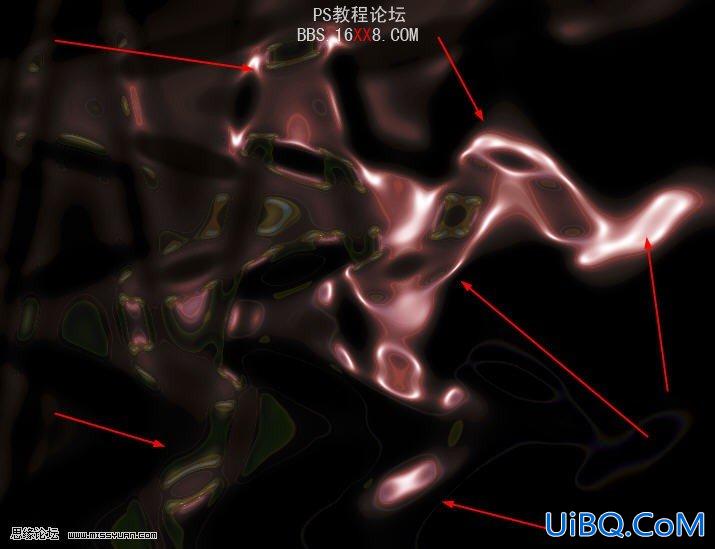
10.把当前的光晕变换层混合模式改为【滤色】
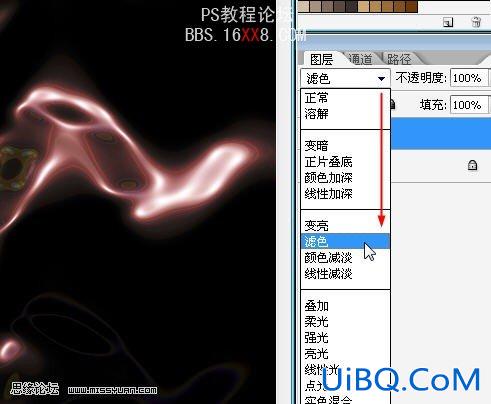
11.把图像调整小一点并添加蒙版~观察边缘~发现有灰边,这样在以后的复合中会有边缘切除的嫌疑~
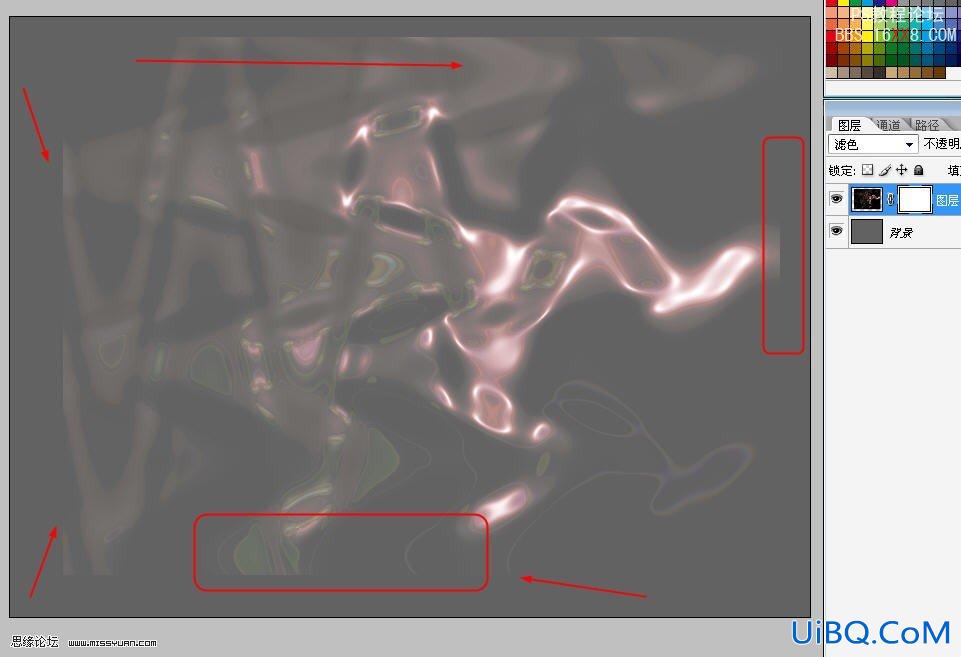
12.选择画笔,并涂抹边缘~蒙版状态如下~
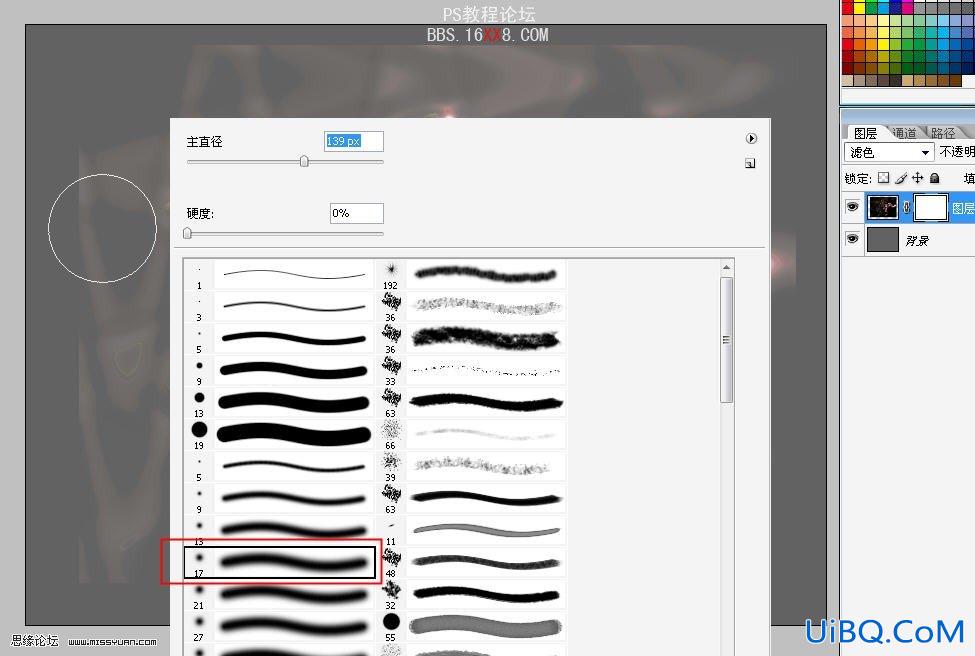
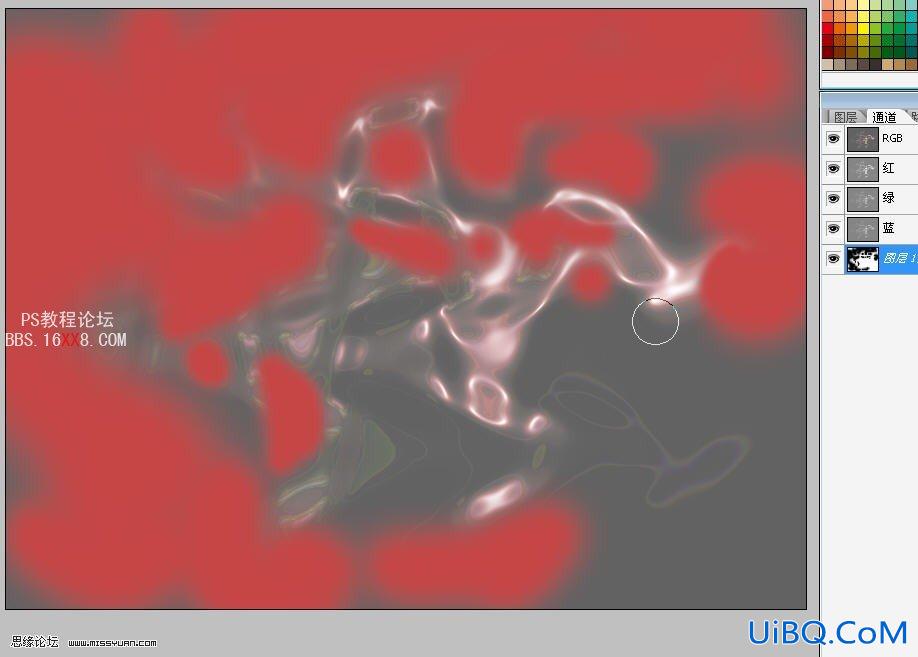
13.【Ctrl+J】拷贝当前图层到新的图层!
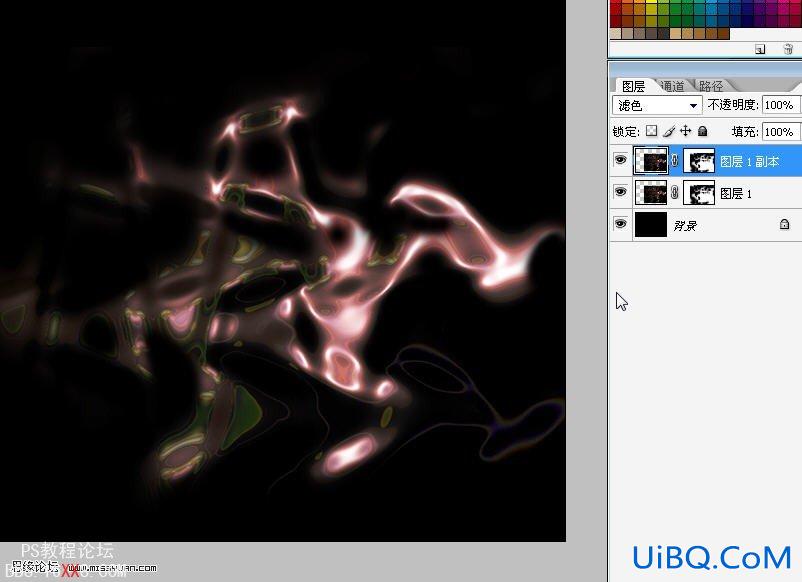
14.【Ctrl+T】执行自由变换~【旋转90°(逆时针)】

15.执行完上一步,按住【Shift+Ctrl+Alt】,按一次【T】,就执行一次上次变换~执行两次~
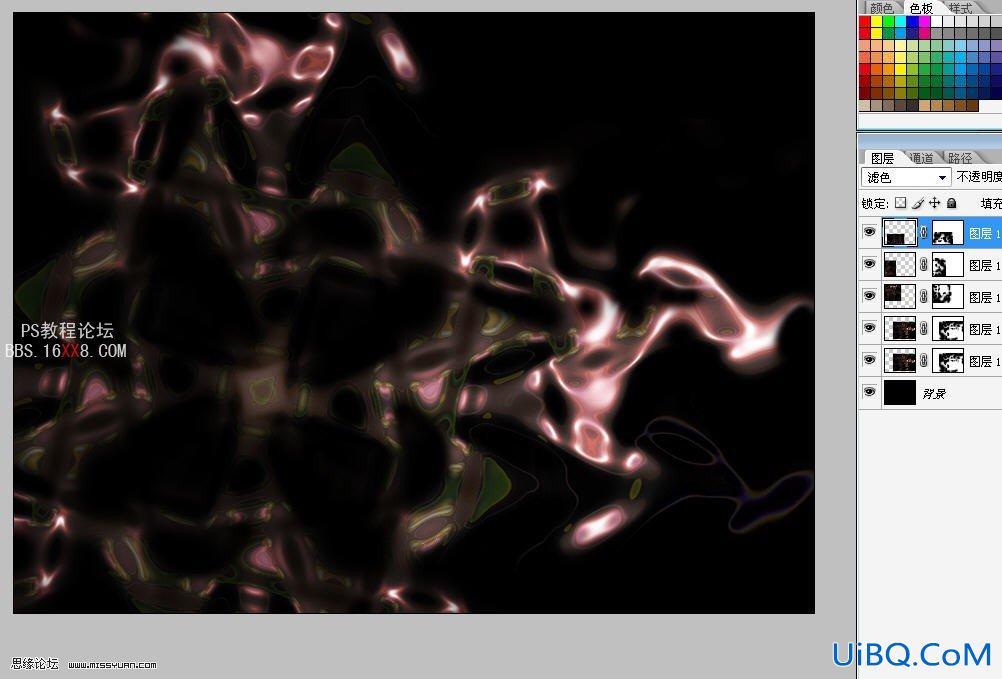
16.效果如下:

17.把当前的变化图形(除背景外)合并成一个~复制一个副本并旋转一个度数~如下图所示~
注意,这里的图层混合模式还是滤色~我们合并带有蒙版的图层和带有混合模式的图层的时候,会有问题出现
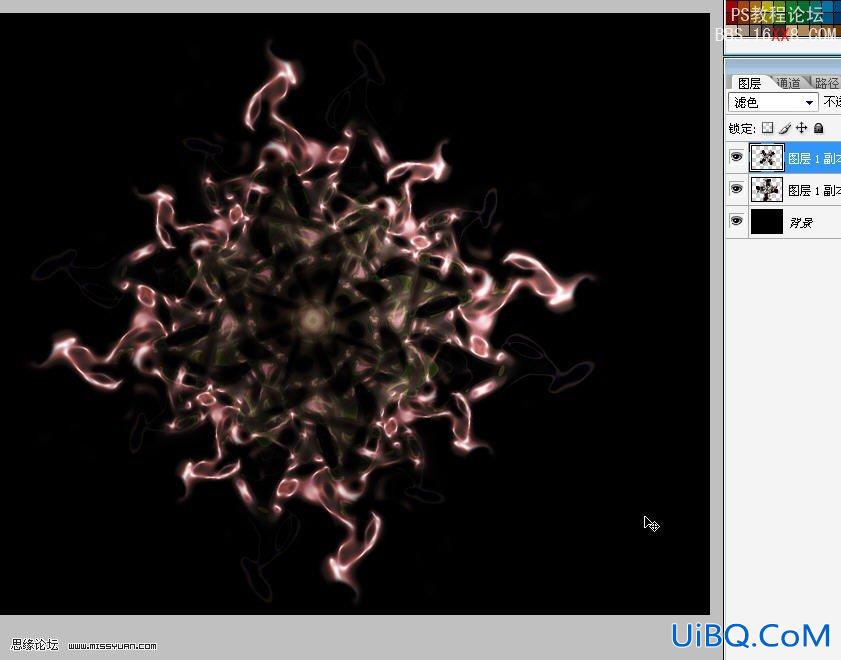
18.添加一个颜色映像图层~来调整图案的颜色~
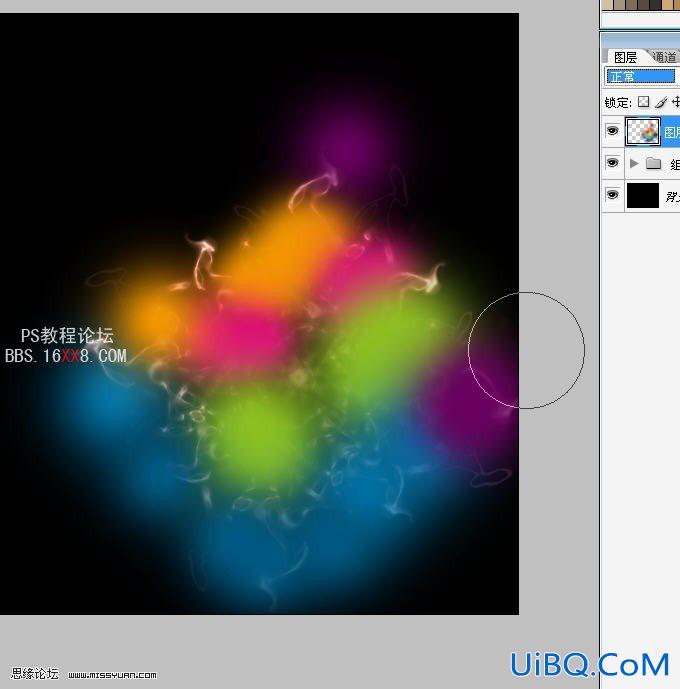
19.把颜色图层的混合模式改为柔光~
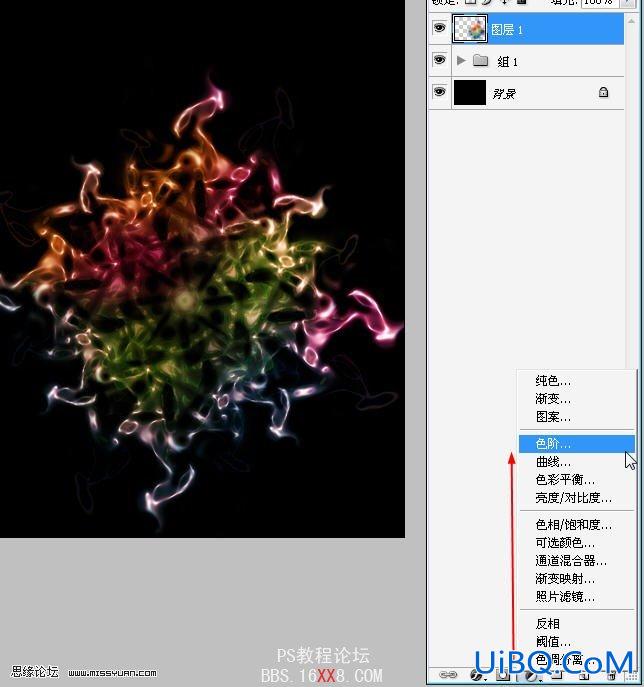
20.添加一个【色阶】的调整图层~
参数自己调整着看~没有死的参数~
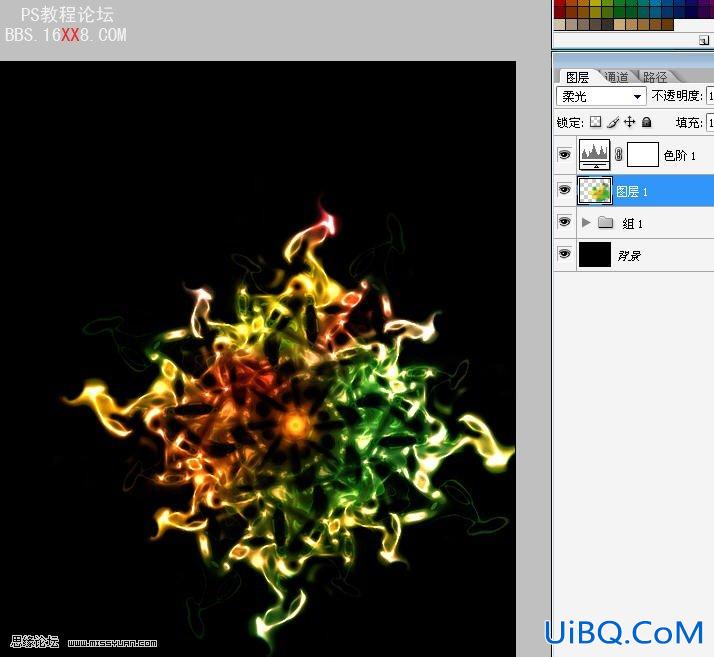
21.继续添加些细节~~完成效果~
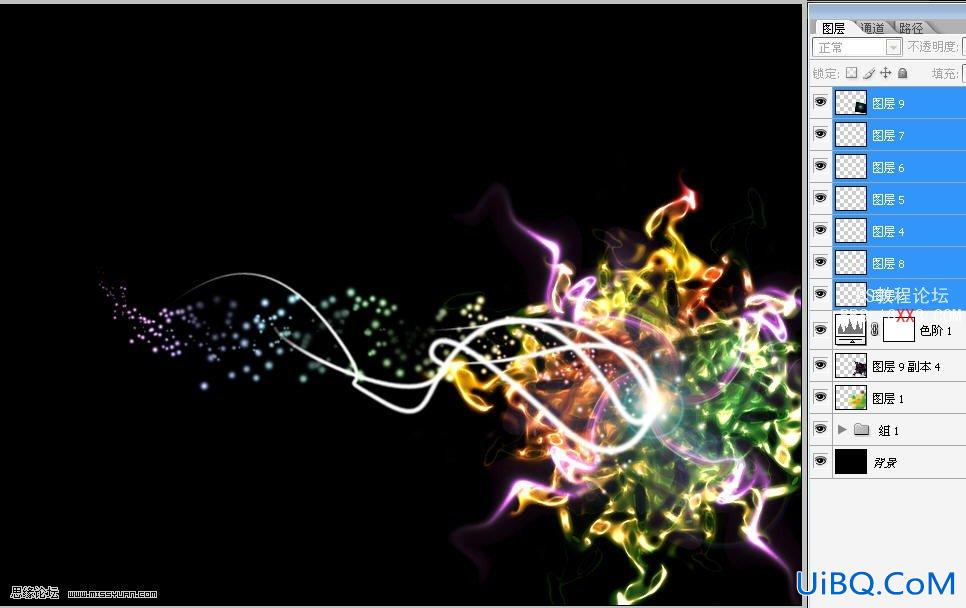










 加载中,请稍侯......
加载中,请稍侯......
精彩评论