PS教程:设计制作喜庆的2010元旦海报
本教程使用Photoshop来设计制作,应用到的工具主要有图层样式、渐变填充、文字工具等,目的是营造一个喜庆的气氛,亲手打造新年主题的作品,祝亲朋好友新年快乐,是不是更有意义呢?同时祝网友们新年快乐!先看效果图:

点击下载素材
制作步骤:
1、选择“文件/新建”菜单,打开“新建”或者Ctrl+N对话框 名称为:庆祝元旦海报,宽度:为1024像素, 高度:为768像素, “分辨率”为72 , “模式”为RGB颜色的文档,然后点击确定按钮,如图1所示。

2、选择工具箱渐变工具(快捷键G),在工具选项栏中设置为径向渐变,然后点按可编辑渐变,弹出渐变编辑器。双击如图2中的A处,设置色彩RGB分别为236、14、19。再双击图2中所示的B处,设置RGB分别为172、0、0,如图2所示。效果图如图3所示。
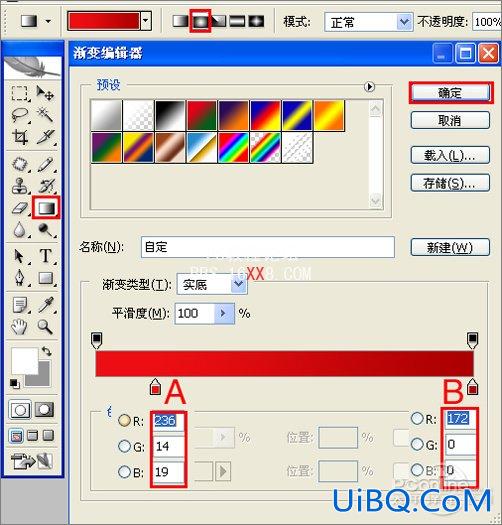

3、执行菜单:“文件”/“导入”花纹素材与灯笼素材,并调整大小与移动位置,放在适当的位置,如图4所示。

4、选择工具箱中的文本工具,分别输入“元旦快乐”字,并设置字体大小不一,在工具选项栏中设置参考图5,如图5所示。

5、双单击乐文字进入到图层样式,分别勾选投影选项。设置数值参考图6,效果图如图6所示。
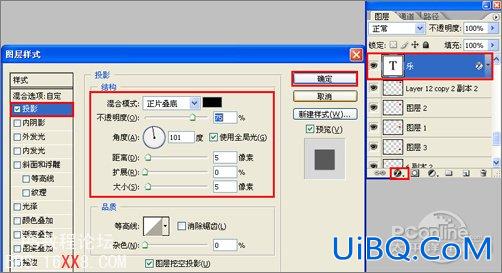
6、其他的做法与步骤5一样,如图7所示。

7、执行菜单:“文件”/“导入”鞭炮素材与人物素材,并调整大小与移动位置,放在适当的位置,并添加一个蒙板给人物素材,设置画笔为200像素,不透明度为20到30左右,如图8所示。

8、选择工具箱中的文本工具,分别输入“元旦快乐”字,并设置字体大小不一,在工具选项栏中设置参考图9,如图9所示。

9、优艾设计网_Photoshop自学技巧在图层控制面板击新建图层按钮,命名为圆,在工具箱中选择椭圆工具 ,在工作区中拖出一个椭圆选区,选择工具箱渐变工具(快捷键G),在工具选项栏中设置为径向渐变,然后点按可编辑渐变,弹出渐变编辑器。双击如图2中的A 处,设置色彩RGB分别为236、14、19。再双击图2中所示的B处,设置RGB分别为172、0、0,然后按快捷键Ctrl+D取消选择状态,如图 10、11所示。效果图如图12所示。

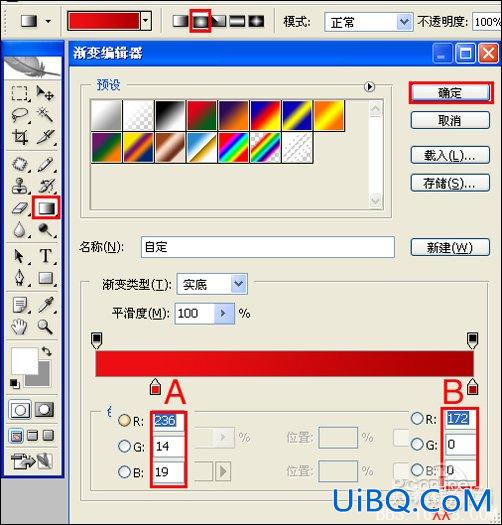

10、双单击乐文字进入到图层样式,分别勾选为发光选项。设置数值参考图13,图如图13所示。效果图如图14所示。
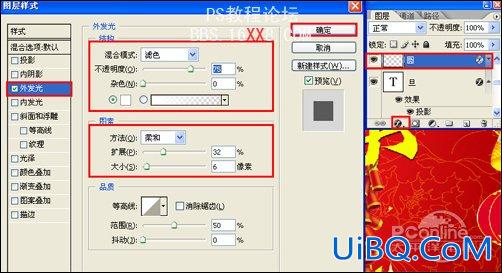

11、选择工具箱中的文本工具,分别输入“恭、新、禧”字,并设置字体位置与距离,在工具选项栏中设置参考图15,如图15所示。

12、选择工具箱中的文本工具,分别输入“贺”字,并设置字体位置与距离,在工具选项栏中设置参考图16,如图16所示。
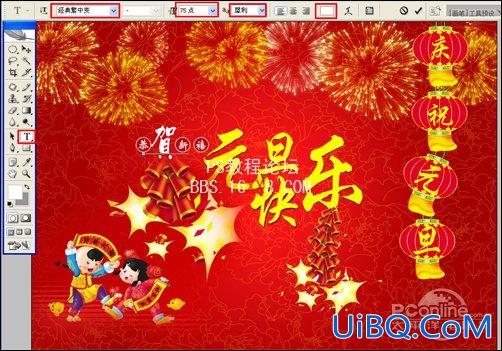
13、双单击贺文字进入到图层样式,分别勾选外发光、描边选项。设置数值参考图17、18,效果图如图19所示。



14、选择工具箱中的文本工具,分别输入“庚寅年、虎罡霸运、2010”字,并设置字体位置与距离,在工具选项栏中设置参考图20,如图20所示。

15、在图层控制面板击新建图层按钮,在工具箱中选择矩形工具 ,在工作区中拖出一个矩形形状,设置前景色为白色,按键盘快捷键Ctrl+Enter转换为选区,接着按键盘快捷键Alt+Delete填充,然后按快捷键Ctrl+D取消选择状态,如图21所示。

16、选择工具箱中的文本工具,输入“happy new year”字,并设置字体位置与距离,在工具选项栏中设置参考图22,如图22所示。

17、调整后的效果,也是最终效果,如图23所示。











 加载中,请稍侯......
加载中,请稍侯......
精彩评论