PS教程:设计2010新年贺卡
在这个Photoshop教程中我们将设计一个好看新年贺卡,主要是利用图层样式和形状工具绘制而成,希望大家喜欢!素材来自互联网。先看效果图:

素材:

1、选择“文件/新建”菜单,打开”新建”或者Ctrl+N对话框 名称为:制作2010年贺年卡,宽度:为1024像素, 高度:为768像素, “分辨率”为72 , “模式”为RGB颜色的文档,如图1所示。
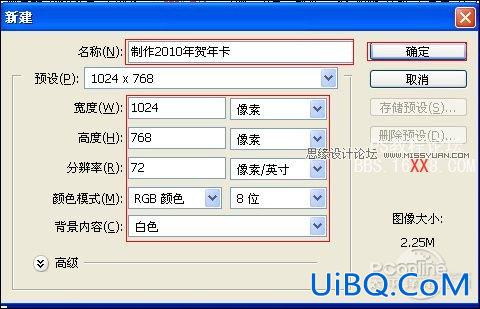
2、在图层控制面板击新建图层按钮,新建一个“背景”,选择工具箱渐变工具(快捷键G),在工具选项栏中设置为径向渐变,然后点优艾设计网_Photoshop技巧教程按可编辑渐变, 弹出渐变编辑器。双击如图2中的A处,设置色彩RGB分别为105、16、20。再双击图2中所示的B处,设置RGB分别为49、7、8,如图2所示。在 工作区中,按住Shift键不放用鼠标左键从上到下拖动出水平线性渐变效果,如图3所示。
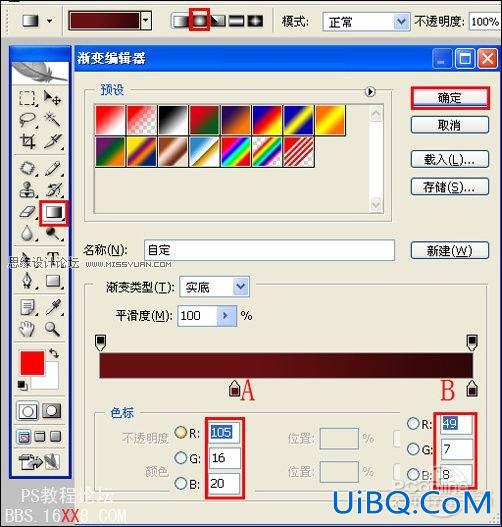

3、创建新图层按钮,命名为图层2,在工具箱中选择自定义形状工具,在工具选项栏中设置路径,形状为花纹形状,接着在工作区拖出一个花纹形状, 并按键盘Ctrl+Enter把花纹形状转换为选区,在工具箱中选择设置前景色,设置前景色的颜色为黄色,然后点击确定按钮,填充给花纹形状,并复制很多 花纹图层,选择所有个花纹图层并合并图层,合并(Ctrl+E)成一个图层2,如图4所示。

4、选择图层2,设置图层混合模式为叠加,填充透明度为43%,如图5所示。

5、单击工具箱中的横排文字工具 ,输入数字2,然后在工具选项栏上设置字体:方正水黑简体,大小:287.62点,颜色:黑色,设置消除锯齿的方法:锐利,如图6所示。
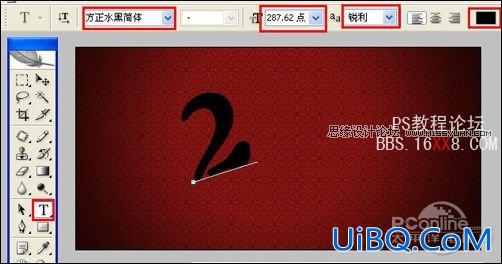
6、双单击文字图层进入到图层样式,分别勾选投影、内阴影、内发光、斜面和浮雕、渐变叠加复选项。设置各项参考值分别如图7、8、9、10、11,然后点击确定按钮,效果图如图12所示



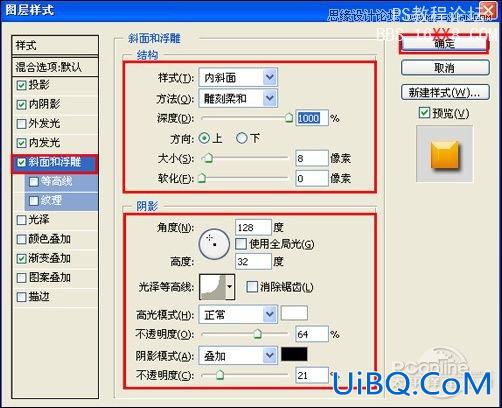
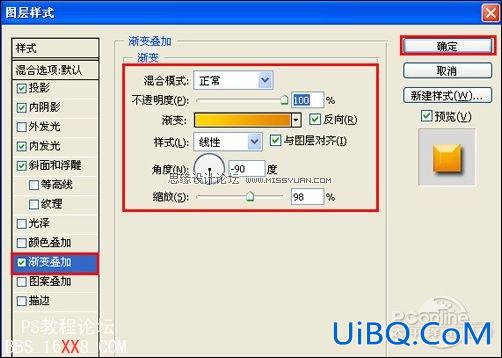

7、其他的做法与步骤6做法一样,并调整大小与位置,如图13所示。

8、单击工具箱中的横排文字工具 ,输入虎,然后在工具选项栏上设置字体:方正少儿简体,大小:158点,颜色:白色,设置消除锯齿的方法:锐利,如图14所示。

9、双单击虎字图层进入到图层样式,分别勾选投影、内阴影、内发光、斜面和浮雕、渐变叠加复选项。设置各项参考值分别如图15、16、17、18、19,然后点击确定按钮,效果图如图20所示


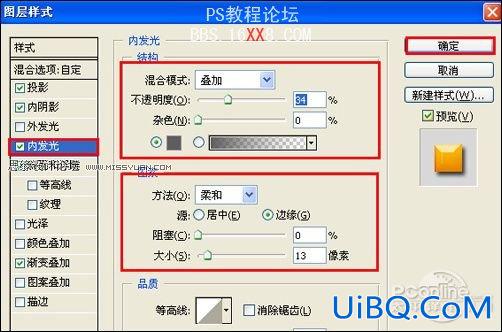



10、单击工具箱中的横排文字工具 ,分别输入新春吉祥、年吉祥、虎罡霸运、庚寅年,然后在工具选项栏上设置字体:方正祥隶简体,大小:45点,颜色:白色,设置消除锯齿的方法:锐利,并调整大小与位置,如图21所示。
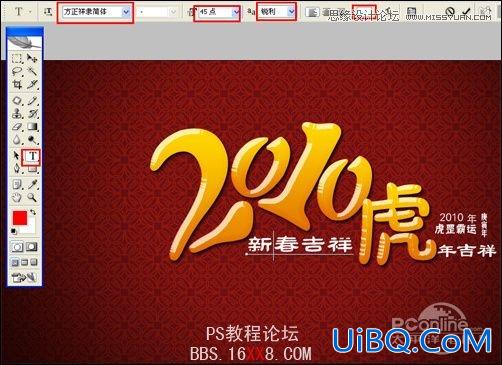
11、创建新图层按钮,新建一个图层,在工具箱中选择自定义形状工具,在工具选项栏中设置路径,形状为星形状,接着在工作区拖出一个星形状,并 按键盘Ctrl+Enter把星形状转换为选区,在工具箱中选择设置前景色,设置前景色的颜色为白色,然后点击确定按钮,填充给星形状,并复制很多星图 层,选择所有个星图层并合并图层,合并(Ctrl+E)成一个图层,如图22所示。效果图如图23所示。


12、创建新图层按钮,新建一个图层,在工具箱中选择自定义形状工具,在工具选项栏中设置路径,形状为星形状,接着在工作区拖出一个星形状,并 按键盘Ctrl+Enter把星形状转换为选区,在工具箱中选择设置前景色,设置前景色的颜色为白色,然后点击确定按钮,填充给星形状,并复制很多星图 层,选择所有个星图层并合并图层,合并(Ctrl+E)成一个图层,如图24所示。效果图如图25所示。


13、执行菜单:“打开”导入虎素材,适当的调整虎素材的大小与旋转角度,将虎放置于页面的不同位置,如图26所示。也是最终效果图。











 加载中,请稍侯......
加载中,请稍侯......
精彩评论