作者:闪电儿翻译 出处:网页教学网
在这个Photoshop教程中我们将设计一个好看的圣诞节贺卡,主要是利用笔刷和形状工具绘制而成,希望大家喜欢。
最终效果

创建文档,大小为
1920px by
1200px (
RGB) ,分辨率
72 pixels/inch,用矩形工具绘制一个矩形。
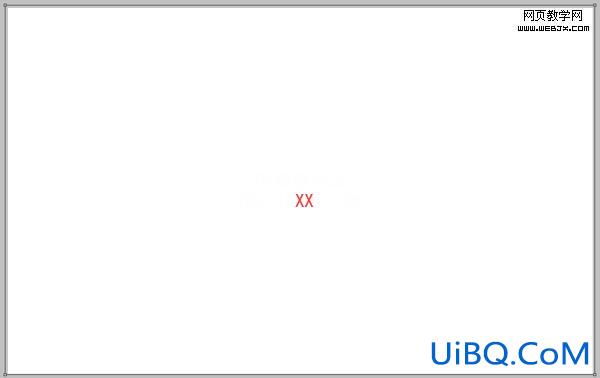
添加图层样式,设置如下。
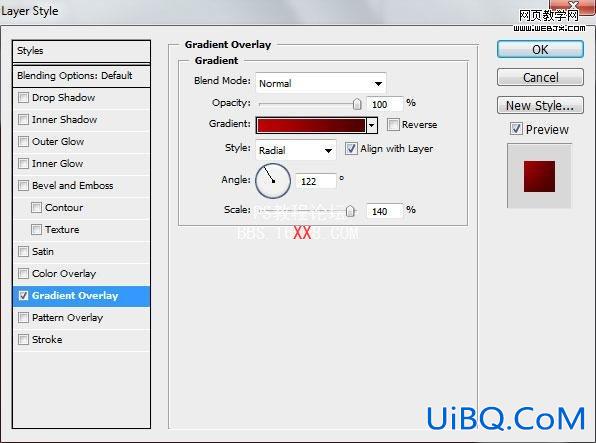
渐变颜色设置如下。
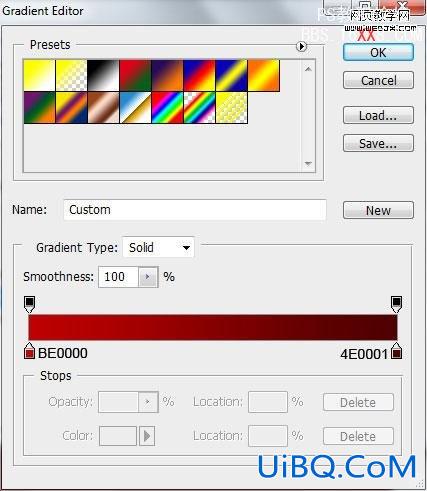
这时的效果。

创建新图层,使用笔刷工具,柔角笔刷。
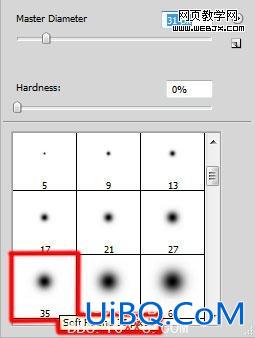
打开画笔面板设置。
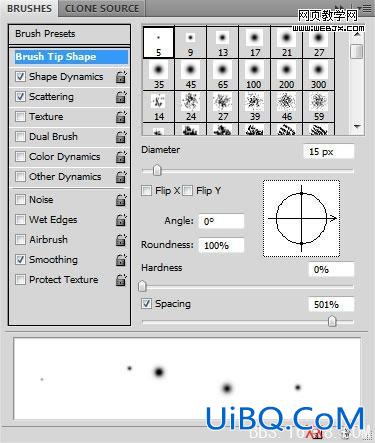
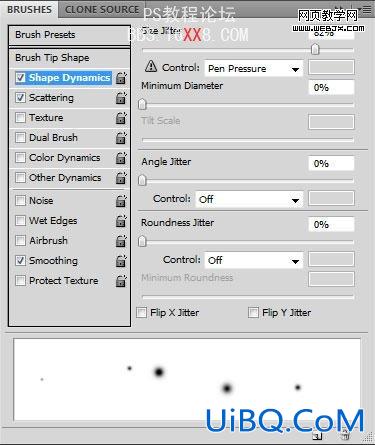
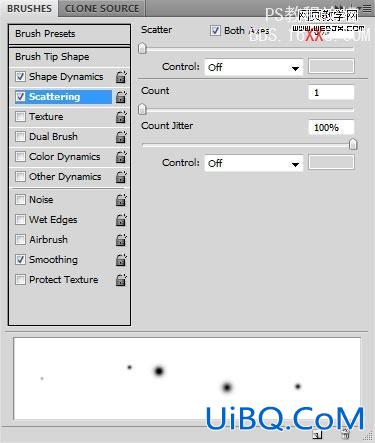
改变前景色为
#CE0000 用笔刷绘制一些雪花。

再次创建新图层,用设置好的笔刷继续绘制一些雪花图形。

然后选择文字工具,打开字符面板设置如下我们输入2010字符。


添加图层样式。
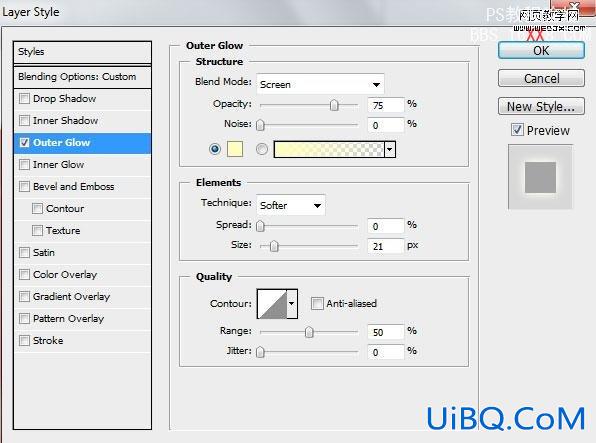
效果。

点击这里下载brushes ,加载到Photoshop中,创建新图层,然后选择笔刷。

改变前景色为白色,绘制如下图形。

创建新图层使用柔角笔刷绘制一些白色的图形。

调整图层的填充为60%,效果如下。

创建新图层,使用柔角白色笔刷绘制一些白色图形。

现在选择圆形工具绘制一个黑色的圆。

添加图层样式
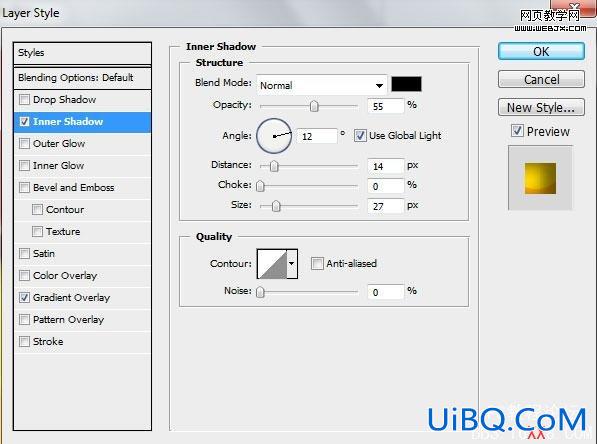
Set the
Gradient Overlay
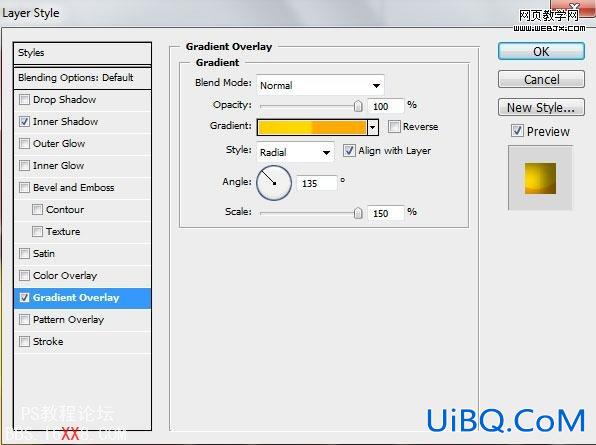
设置渐变效果
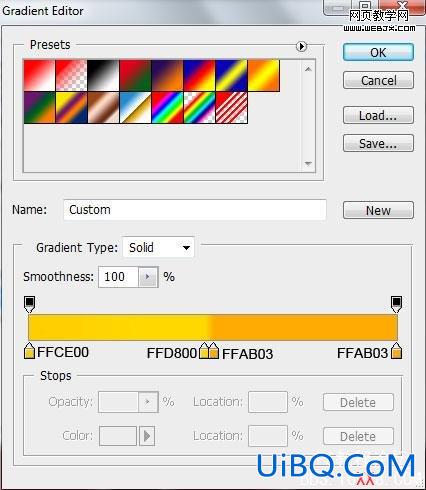
效果如下

选择矩形工具,设置角度为10px,然后使用CTRL+T变形,颜色为 #FEDF36。

然后使用钢笔工具绘制一些图形,填充颜色为
#FB2D0C。

使用圆形工具绘制一个圆。

设置图层样式。
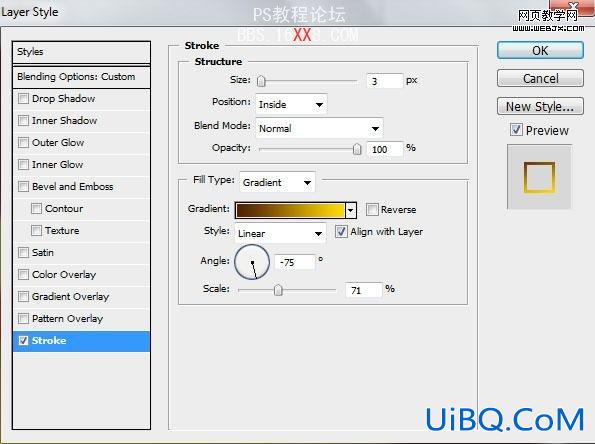
渐变设置。
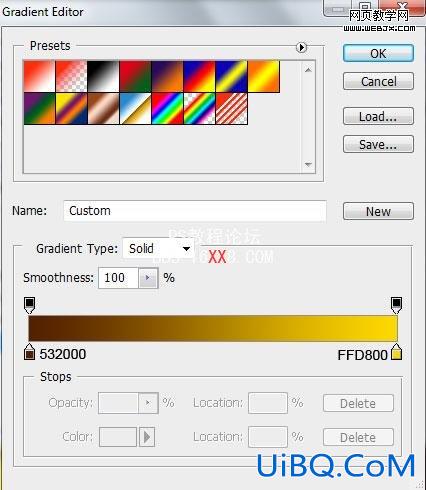
效果如下。

选择柔角画笔。
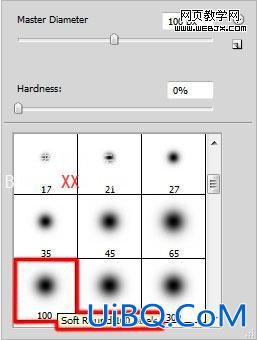
创建新图层,使用优艾设计网_Photoshop柔角的画笔在圆的周围添加发光效果。

添加蒙版,使用柔角画笔绘制一些图形。

使用钢笔工具绘制一个形状。
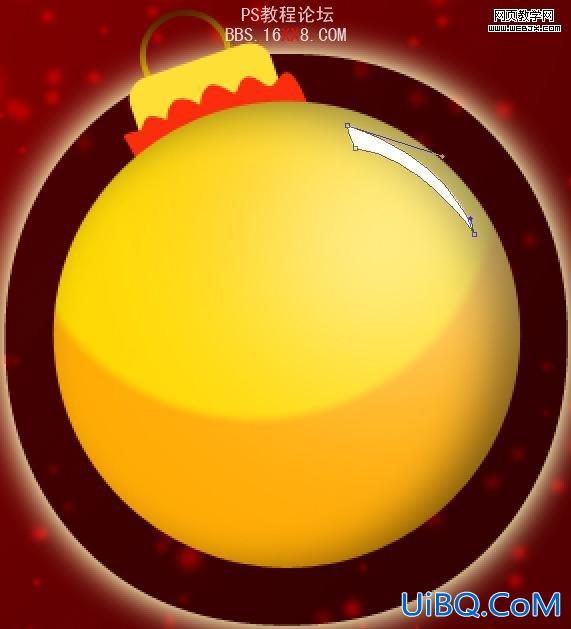
选择雪花形状,设置样色为 #F84202。
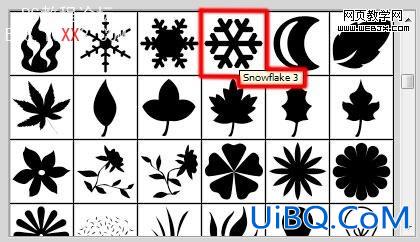

这时效果已经非常不错了,同样方法复制这几个图层,然后制作另外一个0的图案。

再添加一些其他五角星的图形。
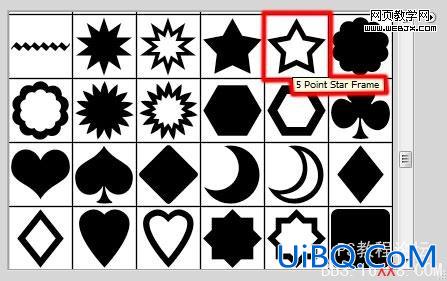
最终效果。

继续阅读:2010Photoshop圣诞贺卡教程精绘制美的

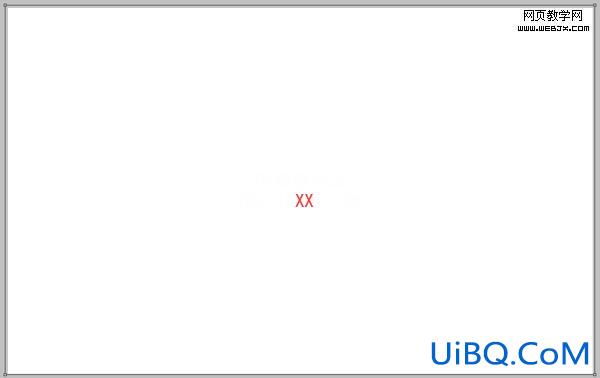
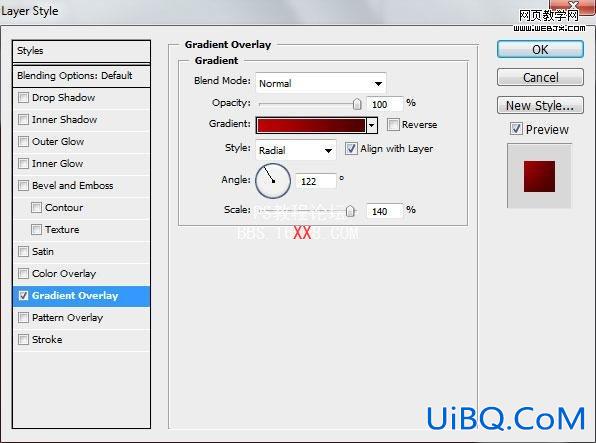
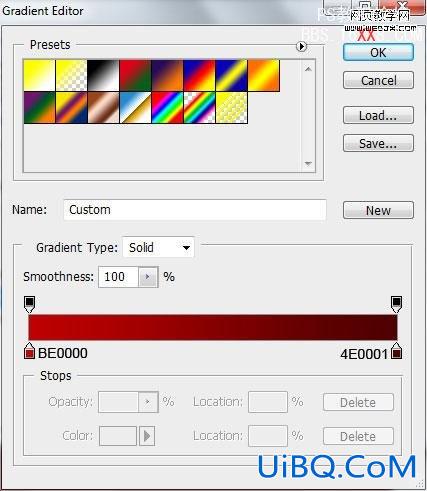

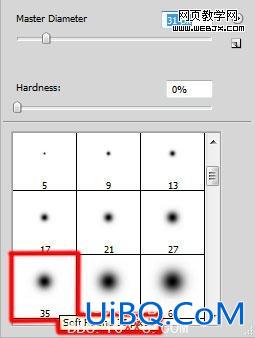
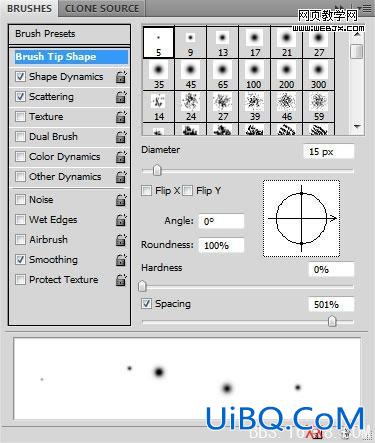
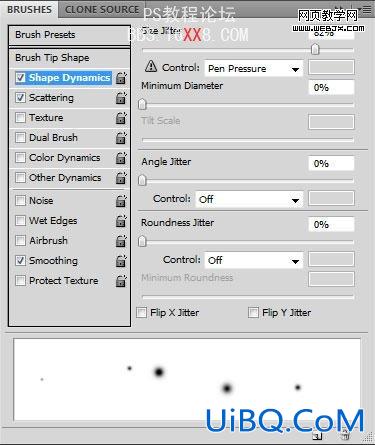
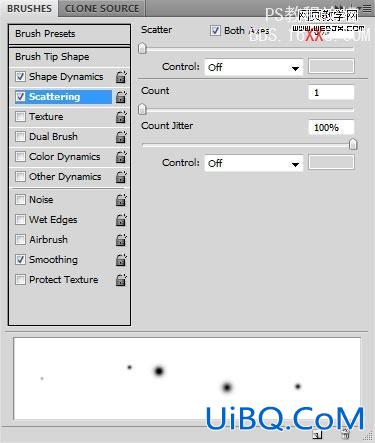




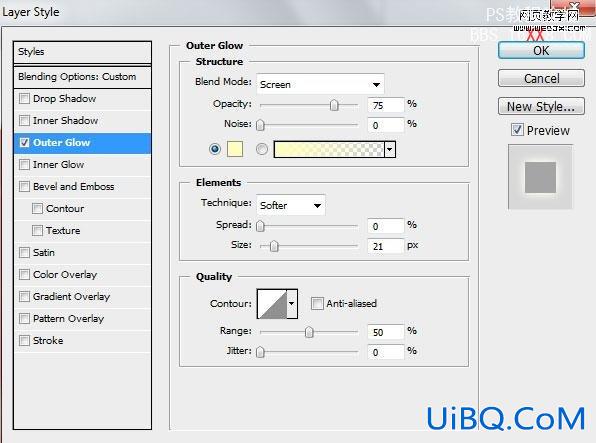







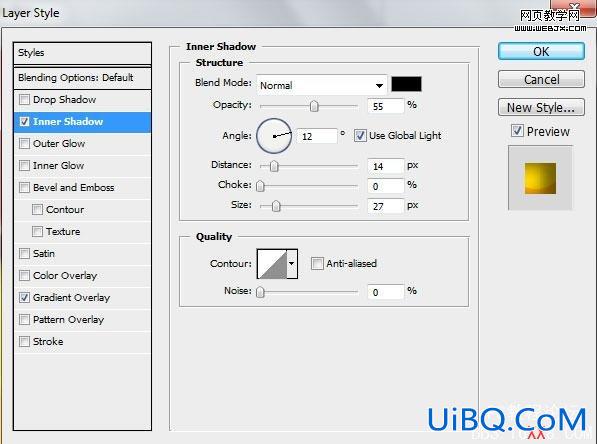
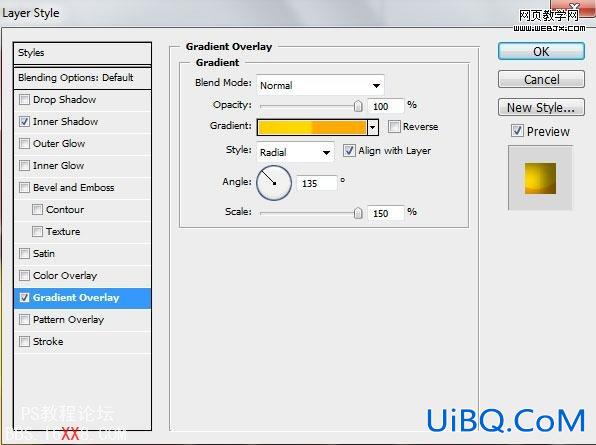
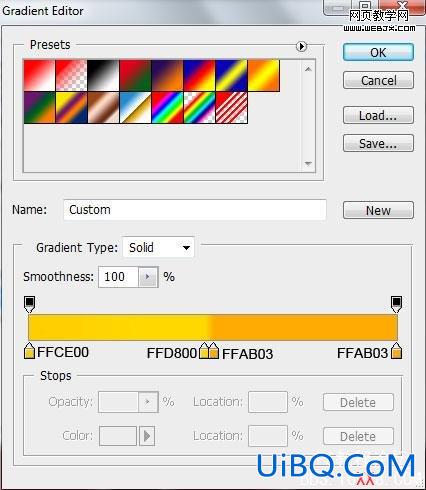




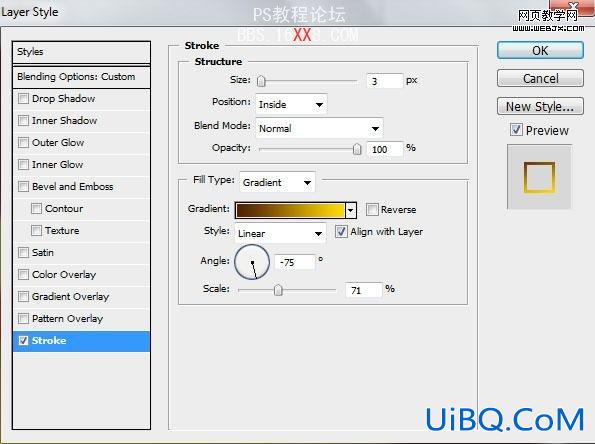
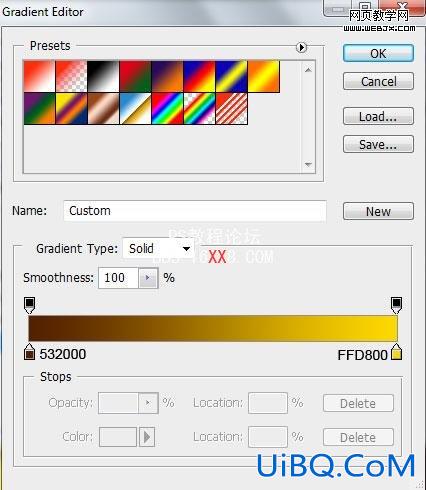

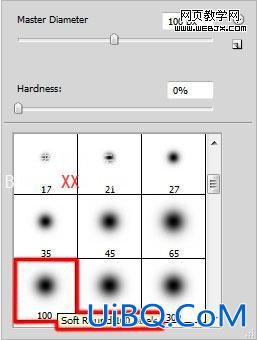


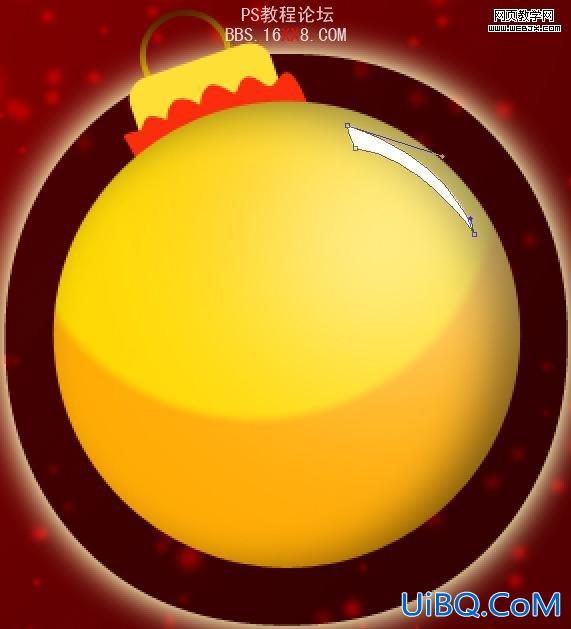
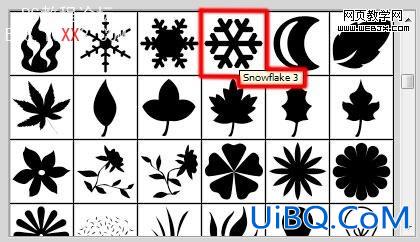


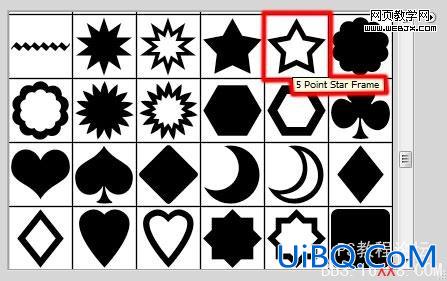











 加载中,请稍侯......
加载中,请稍侯......
精彩评论