PS教程:合成在手心捧着的大树
先看效果图。

新建文档600x760像素,分辨率72,背景白色,拖入纹理,旋转90度,添加曲线调整层,群组,起名背景。
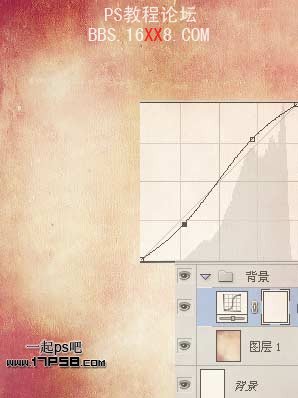
打开手捧绿叶图片,用磁性套索工具选出主体。

如果你用的是photoshopCS5版本,你可以点击属性里的调整边缘按钮,做一下选区优化。把手拖入文档中,适当缩放,添加蒙版,用黑色笔刷把树叶涂抹掉,ctrl+J复制一层,图层模式叠加,添加亮度/对比度调整层,与图层2副本形成剪贴蒙版。
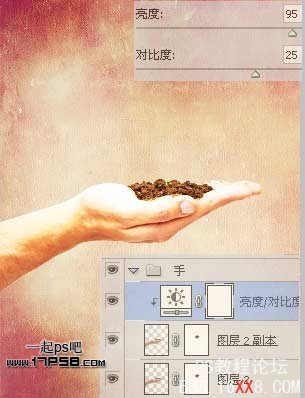
拖入树的图片,图层模式正片叠底,添加蒙版,用黑色笔刷去除背景。

添加色相/饱和度调整层,图层>创建剪贴蒙版。

建新层,黑白直线渐变,图层模式叠加,适当挪动一段距离,使树的右上角亮些。图层>创建剪贴蒙版。

底部建优艾设计网_PS技巧新层,用白色柔角画笔沿树的周围涂抹,图层模式柔光,产生外发光效果。选择手群组,建新层,用黑色涂抹,图层模式叠加,使树木产生一种投影效果。选择树层,用加深减淡工具涂抹,产生明暗层次感。

把天空图片拖入放于树和手群组之间,图层模式滤色,添加蒙版,用黑色柔角笔刷涂抹,手和树不受天空

打开鹰的图片,Q键快速蒙版,用黑色硬边笔刷涂抹。

Q转为选区,反选,点击属性里的调整边缘按钮。
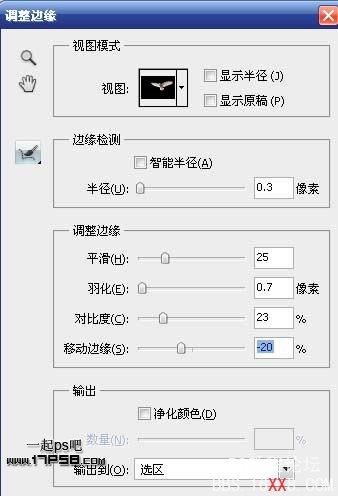
之后把鹰拖入文档中,ctrl+T缩小,ctrl+L色阶调整。
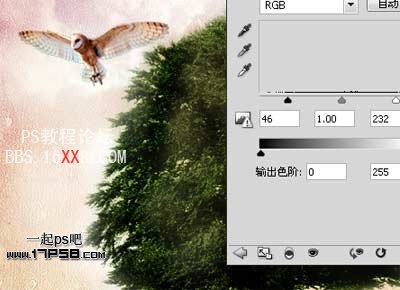
Ctrl+J复制鹰层,缩小,图像>调整>照片滤镜。
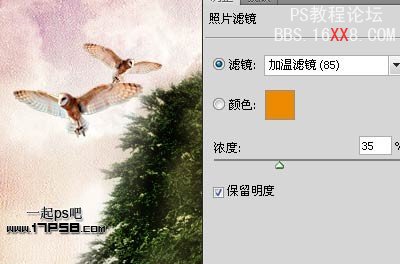
鹰组底部建新层,用大口径柔角笔刷2种颜色涂抹。
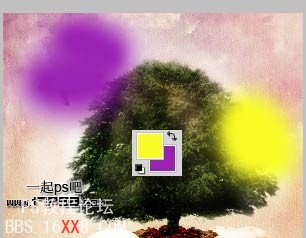
图层模式柔光。

手群组里建新层,用白色柔角笔刷涂抹。

图层模式柔光,不透明度55%。

添加一些文字及图形,处理其它细节,最终效果如下。











 加载中,请稍侯......
加载中,请稍侯......
精彩评论