PS CS5 教程:制作科幻风格的墙体雕刻按钮特效
作者:佚名 出处:
![]()
效果:
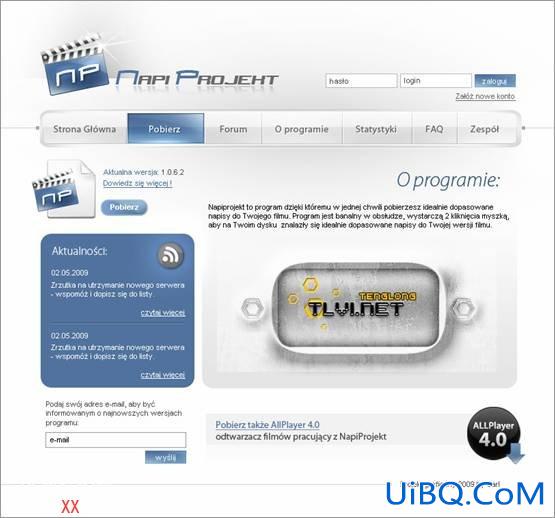
(1)运行Photoshop CS5,随意制作一个背景。

(2)新建“图层 1”,选择“圆角矩形工具”进行绘制。
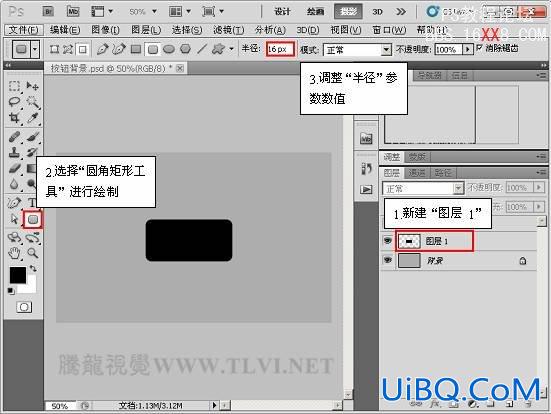
(3)为“图层 1”添加图层样式,单击“内发光”项目,并设置其各项参数。

(4)单击“斜面与浮雕”项目,并设置其各项参数。


(6)单击“渐变叠加”项目,设置各选项参数数值。

(7)选择“描边”项目,设置各选项参数数值。

(8)按下“确定”按钮,效果如图所示。

(9)新建“图层 2”图层,选择“自定形状工具”绘制图形。


(11)选择“图层 2”图层,并粘贴“图层 1”图层的图层样式,为“图层 2”图层添加“图层 1”一样的图层样式效果。

(12)双击“图层 2”图层,打开图层样式,单击“内发光”项目,并更改各项参数。

(13)单击“斜面与浮雕”项目,并更改其各项参数。

(14)单击“等高线”项目,并更改其各项参数。

(15)单击“渐变叠加”项目,并更改其各项参数。

(16)单击“描边”项目,并更改其各项参数。

(17)按下“确定”按钮,关闭“图层样式”对话框,复制“图层 2”图层得到“图层 2 副本”图层,并调整其在图像中的位置,效果如图所示。



(19)我们可以将该按钮效果应用至素雅的白色或灰色调的网页中,下图是该按钮应用后的效果。
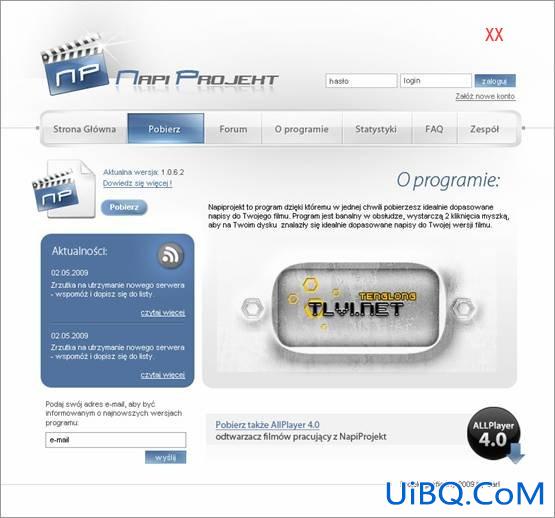
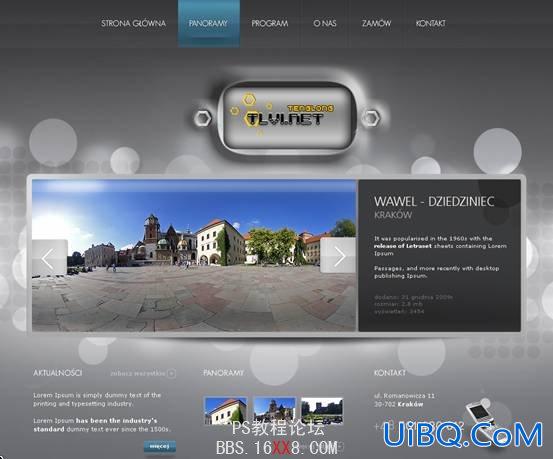










 加载中,请稍侯......
加载中,请稍侯......
精彩评论