PS样式教程:制作圆形石材按钮特效
作者:佚名 出处:
![]()
最终效果:
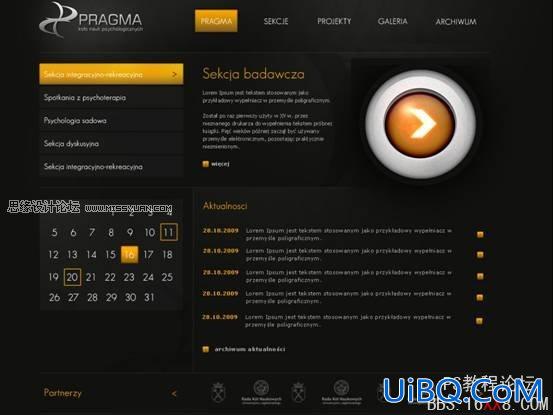
(1)运行Photoshop CS5,随意制作一个背景。

(2)新建图层,选择“椭圆”工具进行绘制。
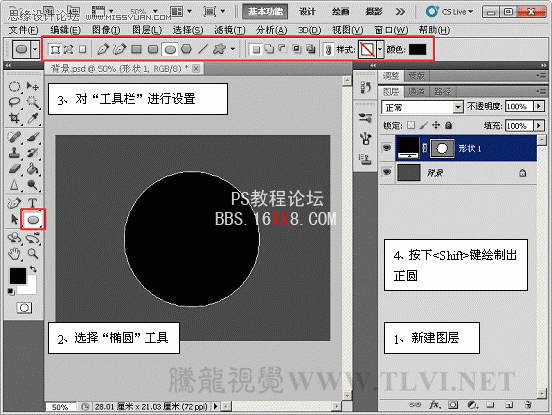
(3)为“形状 1”添加图层样式“投影”效果。
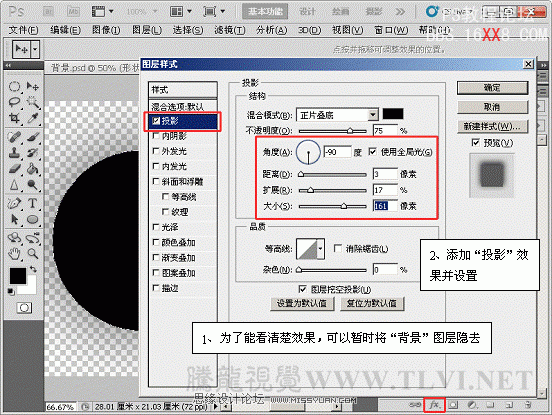
(4)更改“形状 1”的填充为“0%”。
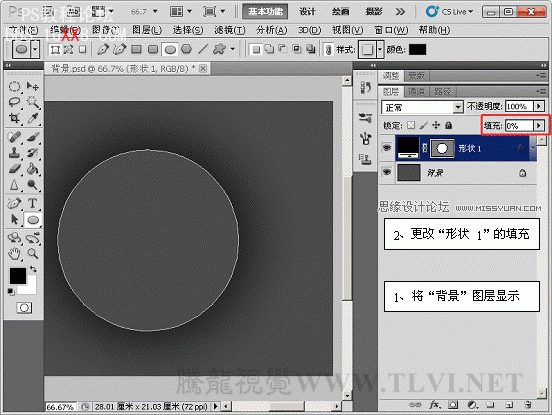
(5)新建图层,使用“椭圆”工具进行绘制。
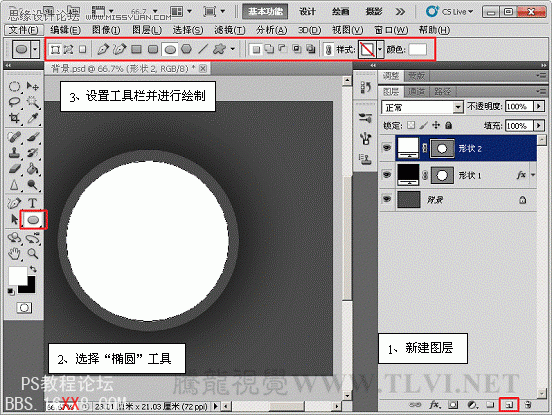
(6)为“形状 2”添加图层样式效果。
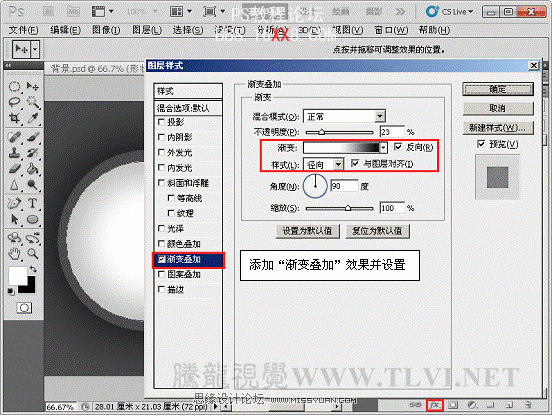
设置“投影”项目。

设置“内发光”项目。

设置“描边”项目。

(7)复制“形状 2”,重新设置其图层样式。


(8)更改“形状 2 副本”的填充为“0%”。

(9)新建图层,使用“选框”工具绘制出半圆选区并填充白色。
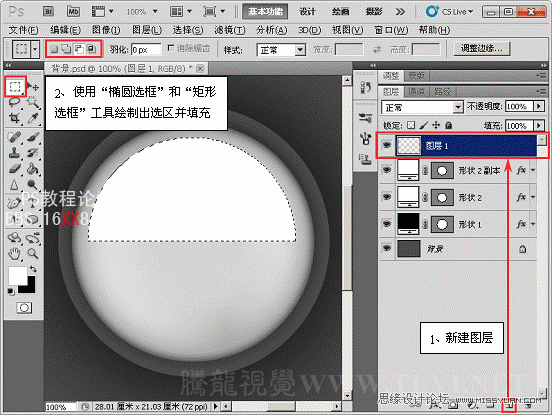
(10)为“图层 1”添加图层样式“渐变叠加&rdq优艾设计网_Photoshop技巧教程uo;效果。
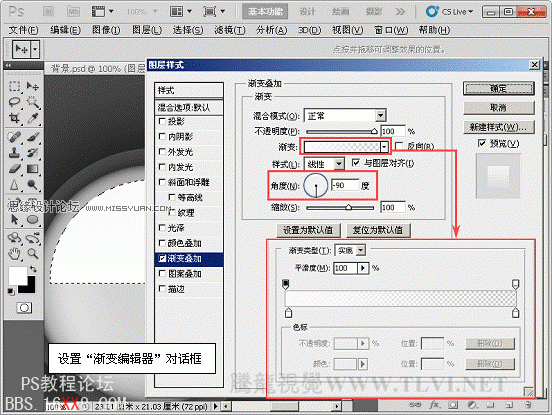
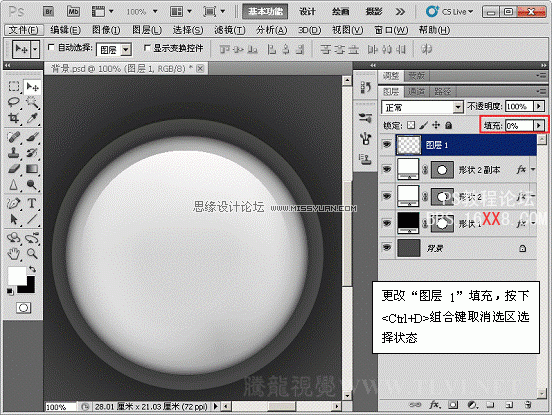
(11)新建图层,使用“椭圆”工具绘制。
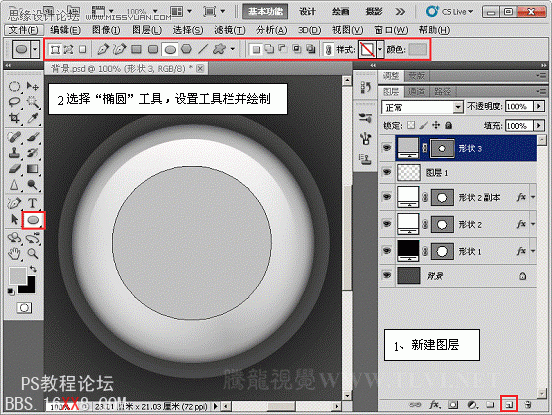
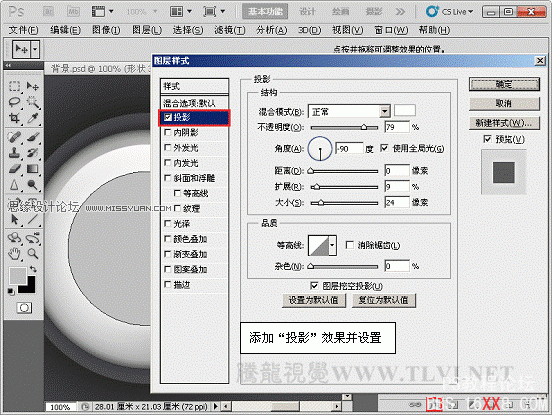
添加“内阴影”效果并设置。

添加“渐变叠加”效果并设置。
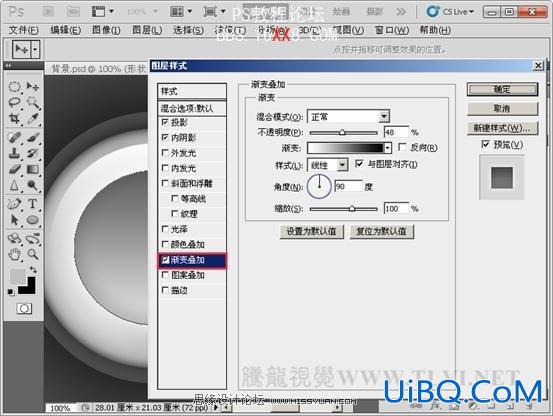
添加“描边”效果并设置。
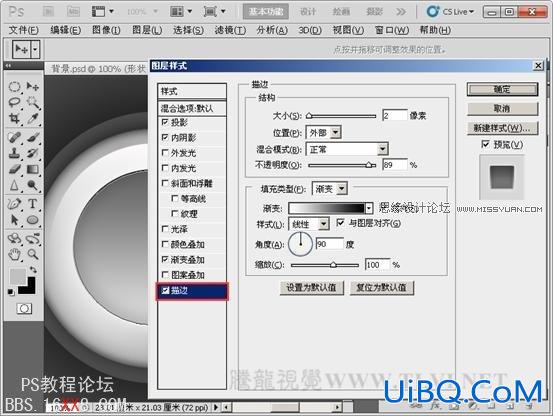
(13)新建图层,选择“椭圆”工具进行绘制。
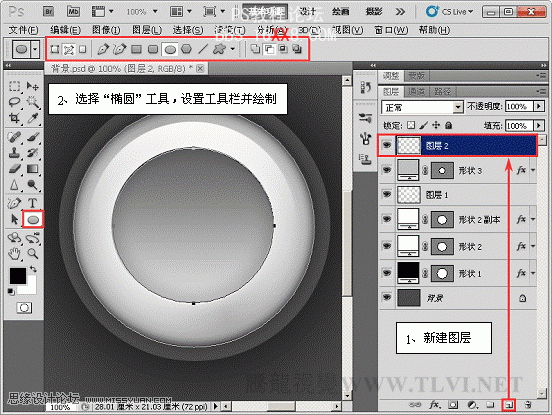
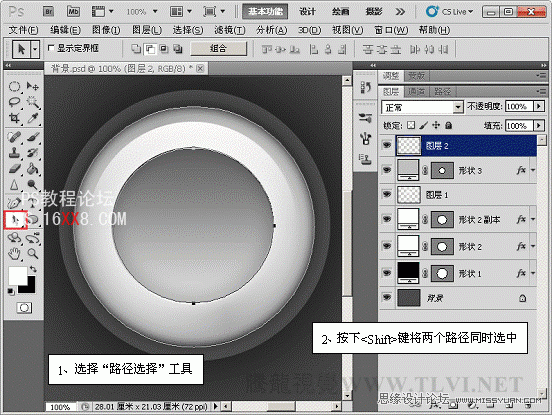
(14)切换到“路径”面板,将路径作为选区载入。
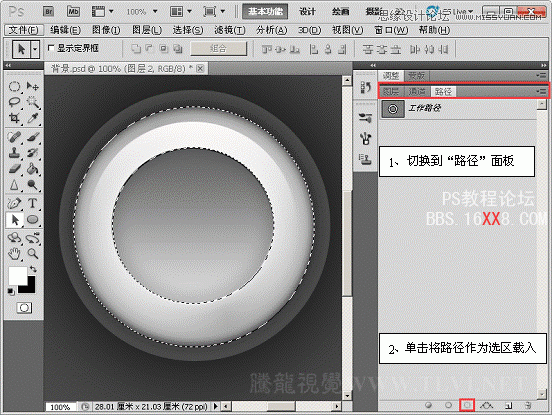
(15)返回到“图层”面板,为选区填充黑色,取消选区选择状态。
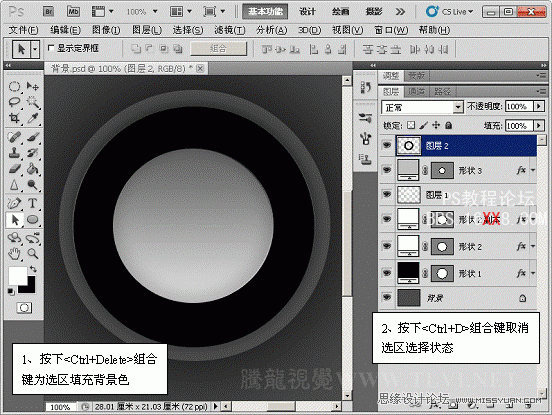
(16)执行“滤镜”→“艺术效果”→“胶片颗粒”命令。
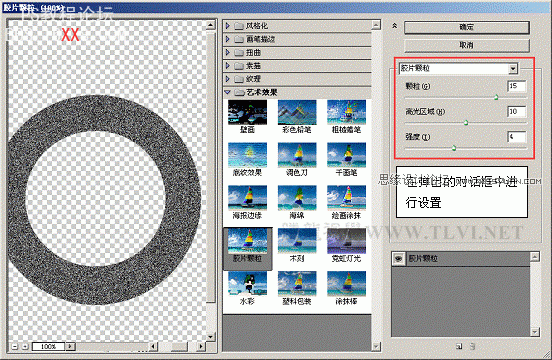
(17)执行“图像”→“调整”→“色阶”命令。
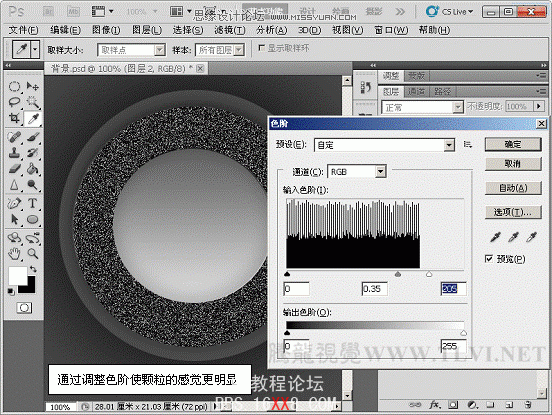
(18)设置“图层 2”混合模式为“强光”,填充为“10%”。
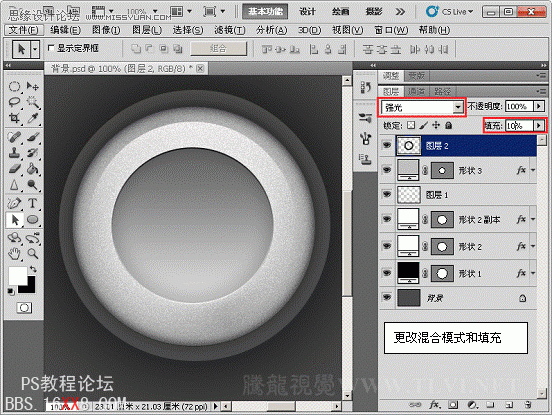
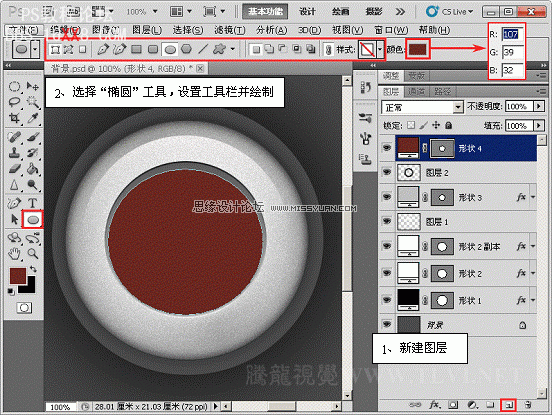
(20)为“形状 4”添加图层样式。


(21)新建图层,使用“椭圆选框”工具绘制选区并填充黑色。
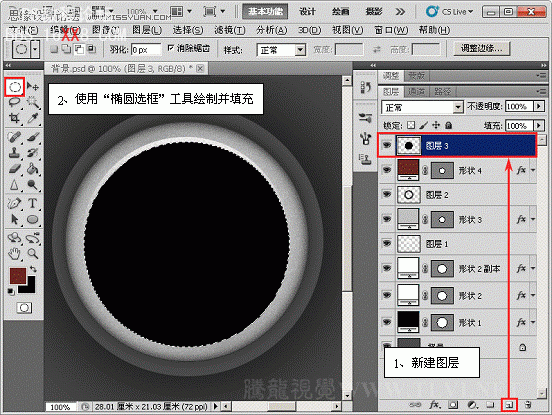
(22)取消选区选择状态。执行“滤镜”→“渲染”→“镜头光晕”命令。
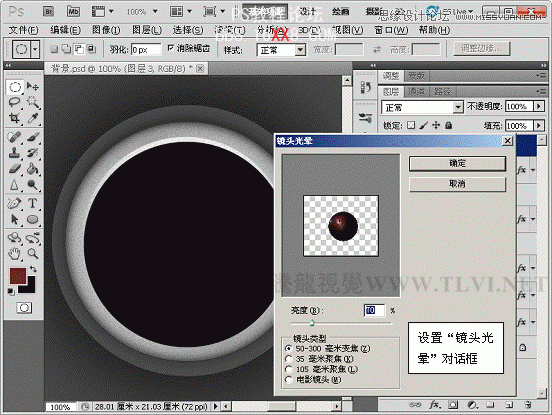
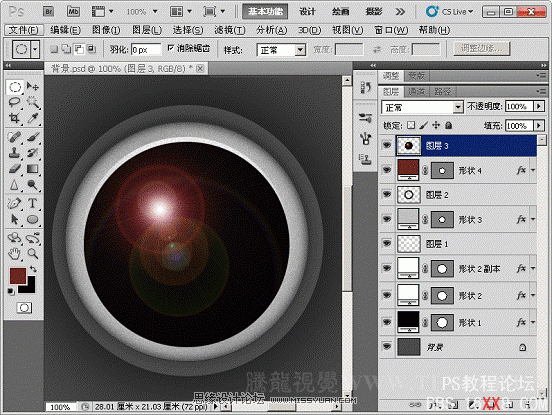
(23)设置“图层 3”的混合模式为“线性减淡(添加)”,填充为“50%”。

(24)复制“图层 1”,改变“图层 1 副本”的大小并更改其不透明度为“50%”。
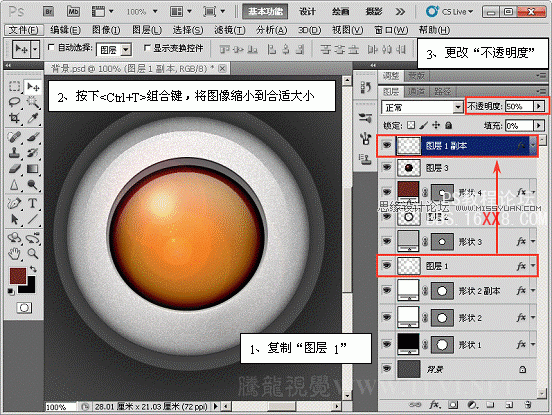
(25)加入一些标志装饰,完成按钮制作。

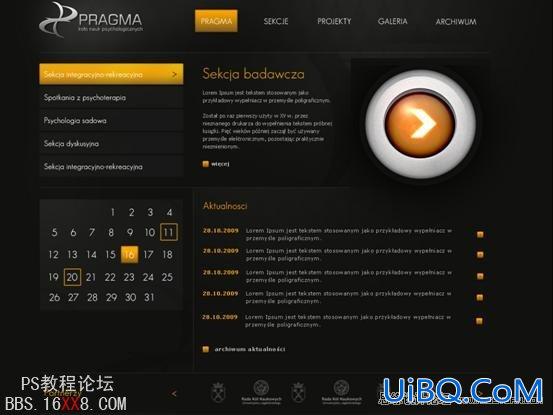
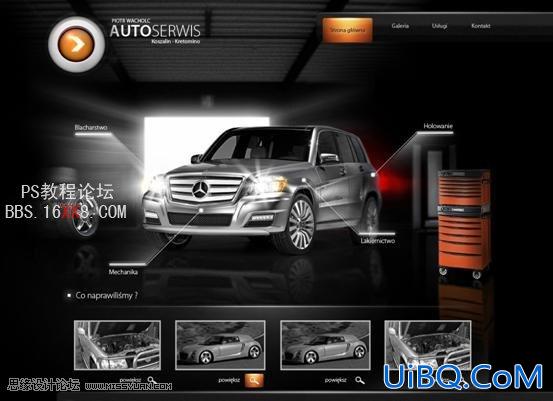










 加载中,请稍侯......
加载中,请稍侯......
精彩评论