PS教程:绘制一个飘飘的信封图标
本教程主要使用Photoshop绘制一个漂亮的信封图标,下面让我们一起来学习.
最终效果图

1.创建一个512x512的白底或者透明、分辨率为72的文档,并命名为“信封”。
因为信封是白色的,所以我们需要使用Alt+BackSpace来填充灰色(#9D9D9D),主要为了突出信封这个主体.
然后,使用快捷键Ctrl+R调出标尺工具.在水平和垂直方向上各拉一条辅助线到中心点位置.


2.新建一个图层组,命名为“信封”,然后新建一个图层,命名为“主体”,再使用矩形选框工具(M),以辅助线交点为中心,按住Alt键,绘制一个信封形状,并将其填充为白色.

3.双击“主体”图层的缩略图,给图层添加渐变叠加的样式.


4.新建一个图层组,命名为“图案”,然后新建一个图层,命名为“长条”.然后使用矩形选框工具绘制一个长方形小矩形,并填充颜色 (#E84141).按住Shift+alt向下拖动“长条”图层,复制出同样的图层,并更改颜色为#6092BD,重复同样的操作,这样有多个图层存 在,要注意的是每个图层之间保持一定的距离,最后Ctrl+E将图层合并,如下图所示:

5.移动“长条”图层到“主体”图层的左侧末端,然后执行"编辑-变换-斜切",作出如下图所示图形。可以通过上下方向键来调整图案的位置,因为超 出信封的部分将要删除掉。接下来我们删除掉超出部分,选择“主体图层”,按住Ctrl点击图层,载入选区,执行“选择-反选”命令.然后,选择“长条”图 层,按Delete键,删除掉超出部分.

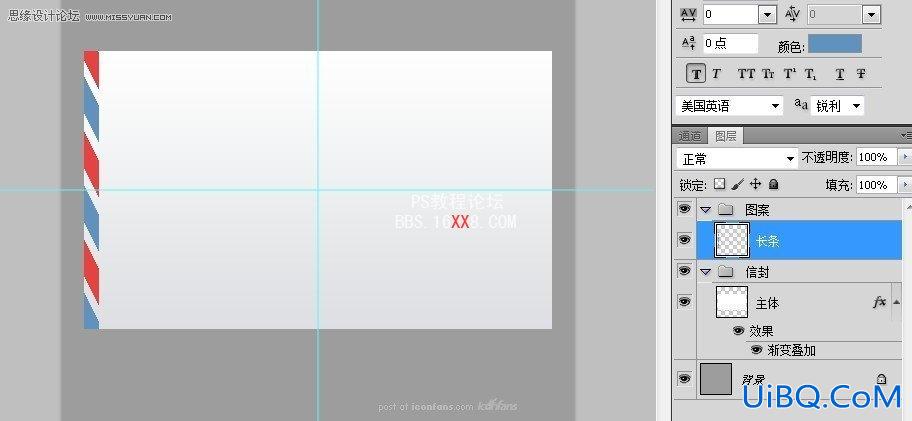
6.新建图层,命名为“阴影“,选择“主体”图层,按住Ctrl点击图层载入选区,在选择“阴影”图层,选择渐变工具,从图案左侧边缘开始到图案2/3处结束,拉一黑色-白色的横向渐变.接下来给“阴影“ 图层设置个正片叠底,透明度在设置为30%.


7.将“阴影”图层放到图案组中,并与“长条”图层链接起来.通过按住Shift-Alt键,沿水平方向拖动“阴影”或者“长条”图层到信封右侧边缘.执行“编辑-变换-水平翻转”命令.

8.使用钢笔工具(P)绘制如下形状,并命名为“ 封底“ .

9.设置“封底”层的图层样式.如下图所示:

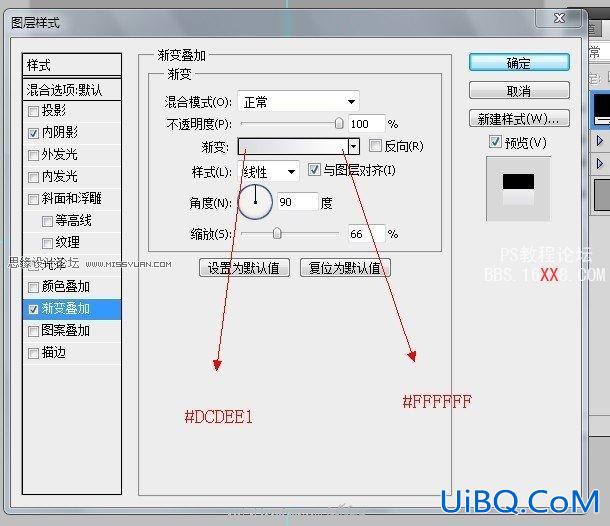

10.复制“长条”图层,将其移动至信封底边缘,然后执行“编辑-变换-旋转90度(逆时针旋转)”优艾设计网_Photoshop技巧教程实例。如下图所示:
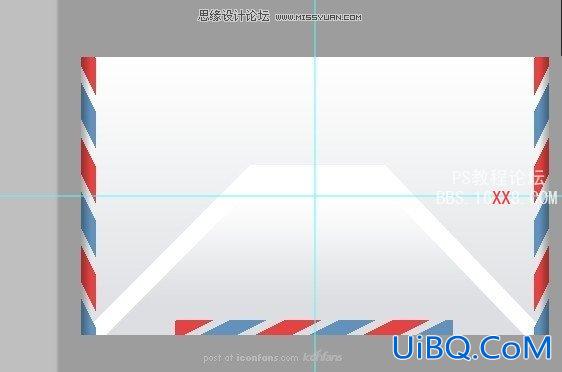
10-2.使用橡皮层工具删掉图案中不完整的部分.

10-3.使用套索工具,点击鼠标右键,选择“通过拷贝到图层”套取完整的部分,加到两边.

11.新建图层,命名为“阴影2”,按照第6步的部长,绘制一个阴影,和第六步不同的是,这次绘制的是沿垂直方向
的渐变.设置此层模式为正片叠底,透明度设置为50%。


12.在封底下新建一层,命名为“封底阴影”把封底载入选区后,选择此层,填充黑色.然后Ctrl+T,缩放此层高度102%,
然后执行“滤镜-模糊-高斯模糊”命令,将半径值设置为0.7.透明度设置为40%,并将超出信封主体的部分按照第5步
的方法删去.


13.使用钢笔工具(P),绘制如下形状图形,并命名为“封头”.

14.给“封头”图层添加如下图层样式:

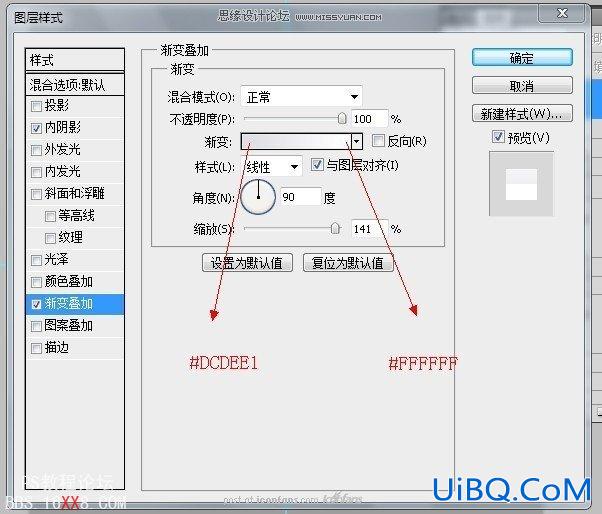
15.在“封头”下新建一层,命名为“封头阴影”,把封头载入选区后,选择此层,填充黑色.然后Ctrl+T,缩放此层高度
103%,然后执行滤镜-模糊-高斯模糊“命令,将半径值设置为1.2,透明度设置为70%。将超出信封主体的部分按照第
5步的方法删去.
16.下面,我们需要在信封的底部添加一个阴影,新建图层,命名为“信封底部阴影”,用矩形选框工具,绘制一矩形,
并填充为黑色.然后依次执行“滤镜-模糊-高斯模糊”和“滤镜-模糊-动感模糊命令”,最后设置阴影的透明度为75%,
如下所示:



17.新建一个180x180的白色文档,选择椭圆工具,绘制一个任意颜色的形状圆.并将它的填充设置为0,然后设置它的图层样式。


18.复制形状圆,将其缩小至之前的一半.

19.点击刚刚复制的形状圆的缩略图,使它的路径裸露出来.然后选择文字工具(T),当光标置于路径上,有斜线时,输入你想要输入的文字.我在这里输入网址:www.iconfans.org.然后在内圆的中间,放上你喜欢的标志,最后合并所有图层.

20.导入下列纹理的图片.执行“选择-颜色范围”:


21.接下来,白色的区域都被载入了选区,这个时候,选择合并的图层,执行DELETE删除掉白色的区域.隐藏掉刚刚的纹理图层.

22.最后把这枚小标志,添加到信封上.并设置透明度为75%,OK一切大功告成.











 加载中,请稍侯......
加载中,请稍侯......
精彩评论