PS CS5教程:制作灰色暗调金属风格按钮特效
本期教程中我们将设置图层样式中的“外发光”和“斜面与浮雕”图层样式效果,来制作一个暗调金属风格按钮效果,制作中按钮表面的锐利棱角是通过设置“斜面与浮雕”中的“方法”选项制作而成的。具体的制作方法各位网友可跟随教程同步制作。
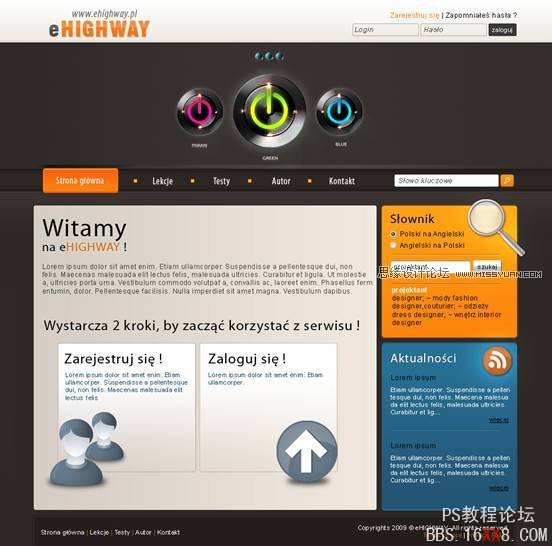
(1)运行Photoshop CS5,随意做一个背景。

(2)设置前景色,使用“椭圆”工具进行绘制。

(3)为“形状 1”添加图层样式。


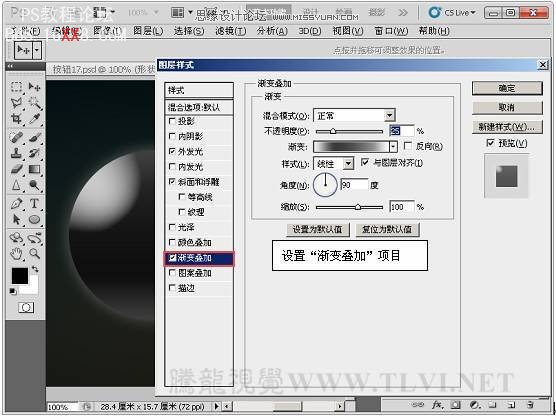
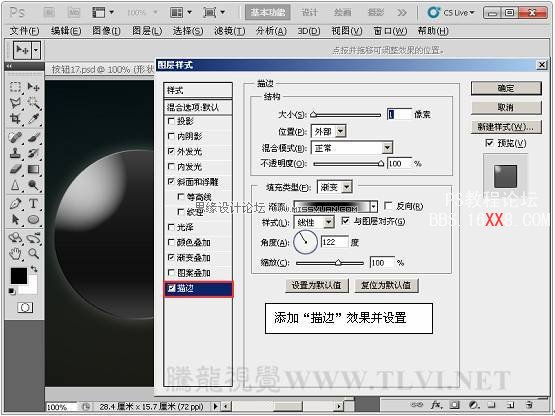

(5)复制“形状 2”,将“形状 2 副本”缩小。

(6)为“形状 2 副本”添加图层样式。


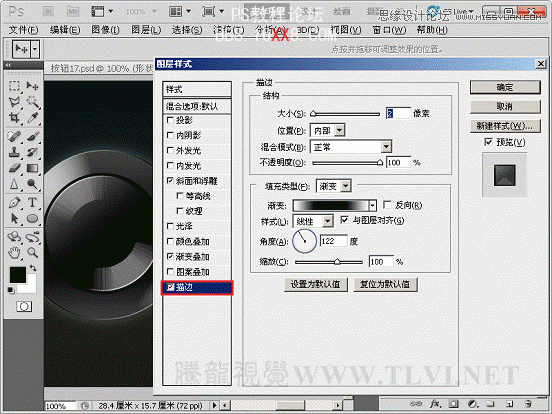
(7)使用“自定义形状”工具绘制出环形。

(8)使用“钢笔”工具和“直接选择”工具对“形状 3”进行修改。


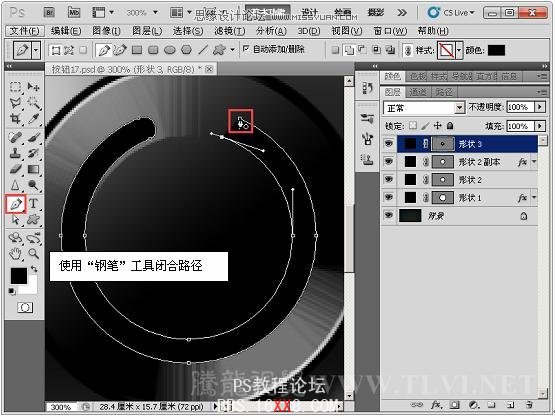

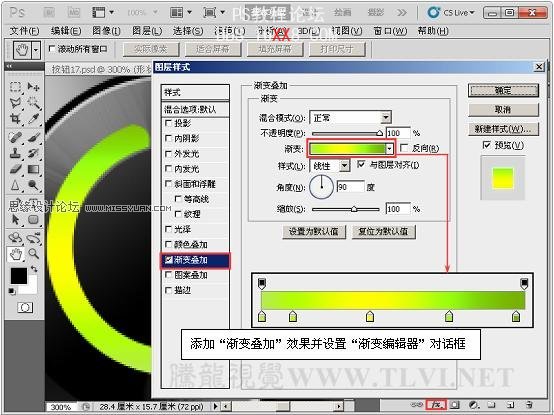


(10)使用“圆角矩形”工具绘制出“形状 4”并添加与“形状 3”一样的图层样式。

(11)新建“图层 1”,使用“矩形选框”工具绘制选区并填充黑色。

(12)执行“滤镜”→“渲染”→“镜头光晕&rdquo优艾设计网_Photoshop技巧;命令。
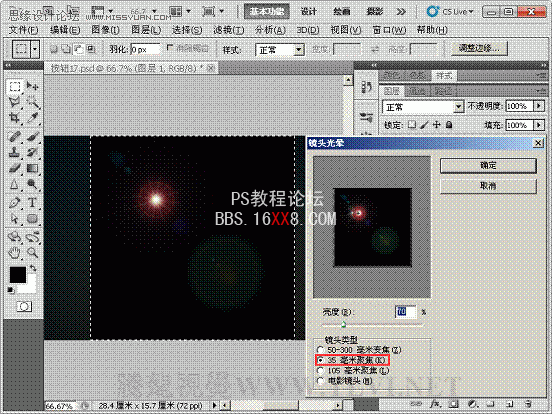
(13)设置“图层 1”的混合模式为“颜色减淡”,并移动其位置。

(14)复制“图层 1”三次,移动其位置,完成按钮制作。
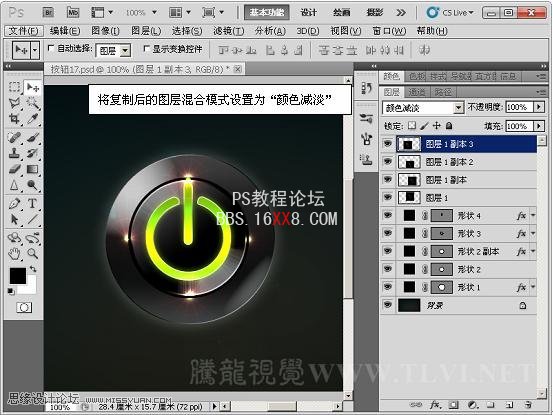

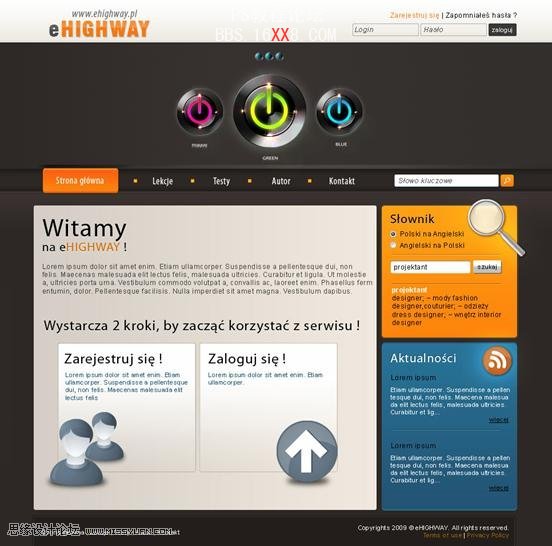










 加载中,请稍侯......
加载中,请稍侯......
精彩评论