PS绘制Rokey的彩色玻璃透明图标
本篇教程模用详细的图文方式讲述模仿绘制Rokey的彩色玻璃透明图标的过程,适合刚接触Photoshop不久的朋友们。我个人非常喜欢Rokey的作品,希望有一天可以象他一样做出优秀的作品。

1、打开photoshop,新建一图层,按Shift使用椭圆工具画一正圆形。
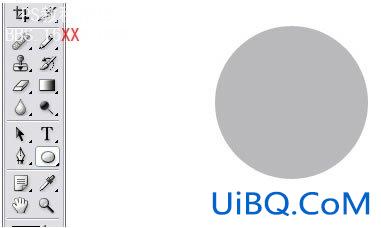
2、然后双击图层1,在图层1的混合属性中做如下设置:
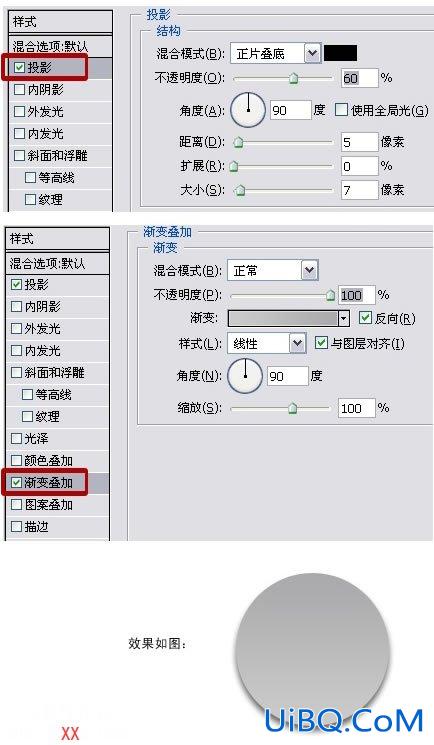
3、按Ctrl单击图层1,使图层1载入选区,依次点击菜单栏中的选区——修改——收缩,设置收缩量为2。
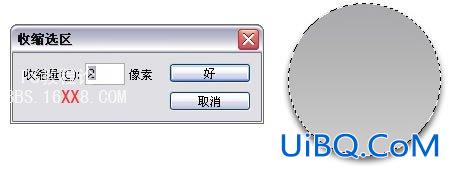
4、选取椭圆选框工具,设置为选区叉:

5、使用椭圆选框工具在图层1的选区上画椭圆,两选区交叉后效果如下:

6、新建图层2,使用渐变工具在拉渐变,取消选区,将图层透明度设为65,效果如下:
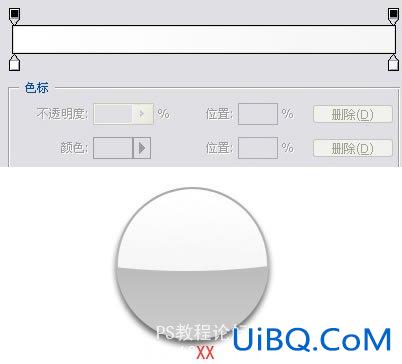
7、新建图层3,同样使用椭圆选框工具和渐变工具做出如下效果:

8、新建图层4,使用椭圆工具并做出如下效果:

9、按Ctrl单击图层4,依次点击菜单中的选择——修改——收缩,设收缩量为1。

10、新建图层5,使用渐变工具,选择对称渐变,做出如下效果:

11、设图层透明度为55,载入图层5的选区,将选区范围收缩9PX,按Del删除,效果如图:

12、再次将选区范围收缩1PX,新建图层6,填充,并设置如下混合选项:优艾设计网_Photoshop自学技巧
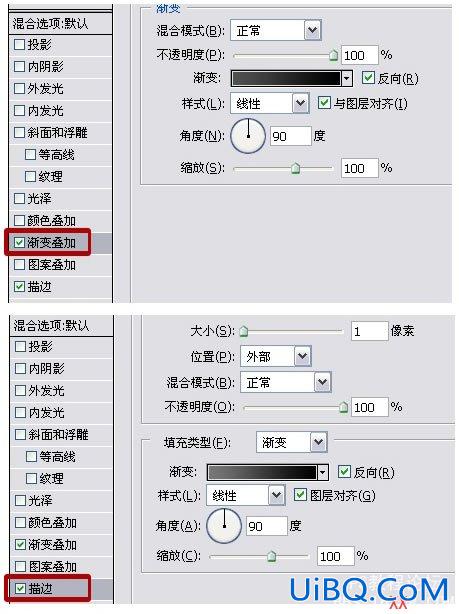
13、新建图层7,做出如下效果,设置混合属性如下:
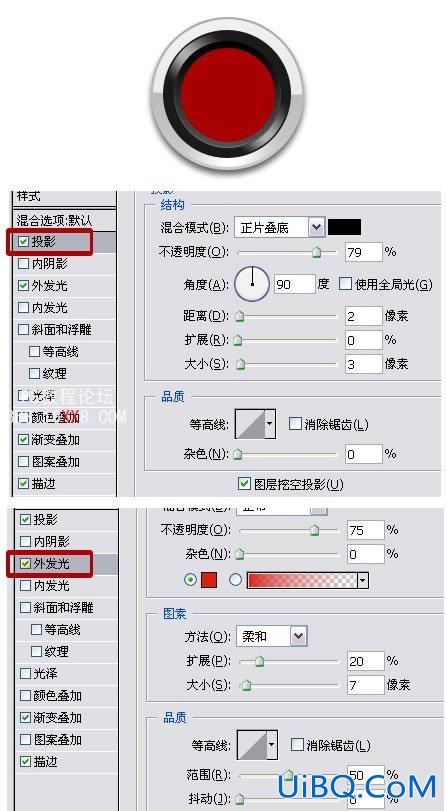
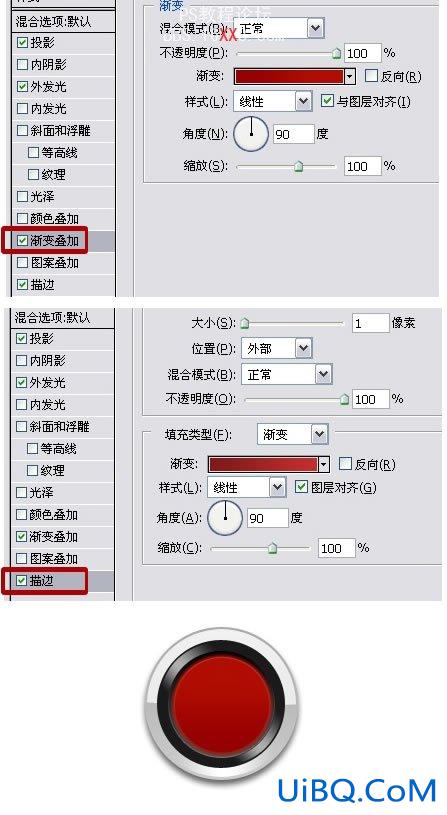
14、使用前面所讲的方法依次做出如下效果:











 加载中,请稍侯......
加载中,请稍侯......
精彩评论