用PS Elements制作贺卡

图1
制作过程: 一、背景制作 1.打开Photoshop Elements新建一个文件,大小为300*500像素,背景为白色。 2.在工具箱中选择渐变工具,然后进入渐变色设置对话框调节颜色,在预置窗口中选中一个效果,然后在颜色滑轨上修改最后那个颜色,将它改为比中间那个颜色稍浅一点的颜色(图2)。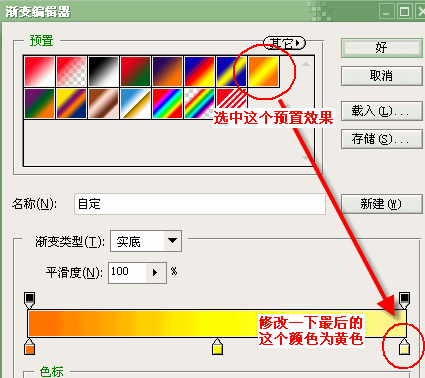
图2
3.回到主界面,在背景图上添加渐变色,添加色彩的渐变方向是将直线从下部边缘至上部边缘拉得到图3的效果。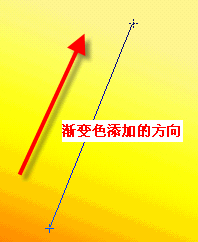
图3
4.使用笔刷工具,选择“喷枪柔边圆形”为200的画笔(图4),画笔的色彩设定为白色,然后在渐变色的背景图的上部分用笔刷点一些笔触效果,此时背景的整体效果有所改变(图5)。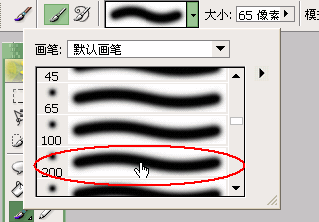
图4
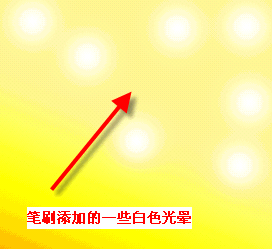
图5
5.接下来选择文字工具,输入一个“春”字,字体为“华文行楷”,色彩为浅红色,将文字的大小设定为“500”像素(如图6)。把这个“春”字摆放在背景图的左上部分,文字的顶部稍微超出边界,制作一点抽象的效果。然后将文字的透优艾设计网_PS技巧教程明度降低(10%),直到隐约可以看到文字的效果即可。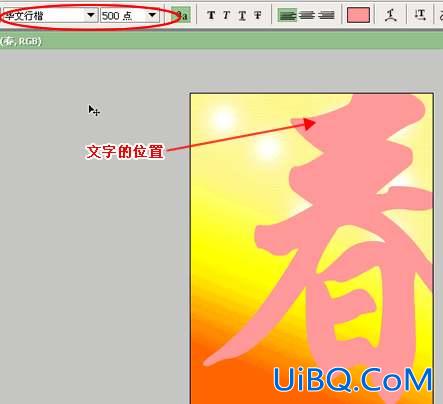
图6
6.在“图层”菜单下选择“向下合并”命令将文字和背景画面合成一张图片。下面打开“滤镜”对话框,再下拉菜单中选择“渲染”下的“镜头光晕”效果为背景图增加一些光源效果,同时Photoshop Elements提供了效果的预置图,我们可以预先看到应用“镜头光晕”后的效果。在“镜头光晕”的设置对话框中设定发光的位置和范围(图7)。










 加载中,请稍侯......
加载中,请稍侯......
精彩评论