海报制作,制作一张创意的数字人像海报照片
教程通过PS设计一张创意的文字人像海报,整体制作起来比较简单,同学们可以拿自己喜欢的人物照片或者是自己喜欢的照片来进行一个制作,再打上自己喜欢的数字既可,像教程中打了一个数字“8”,因为数字“8”它是左右对称型,打出来也比较的好看,整体操作也比较好上手,刚接触ps的同学们可以尝试着来制作一下,相信你可以很快的学会,一起来学习一下吧,相信你可以创作更有创意海报。
效果图:
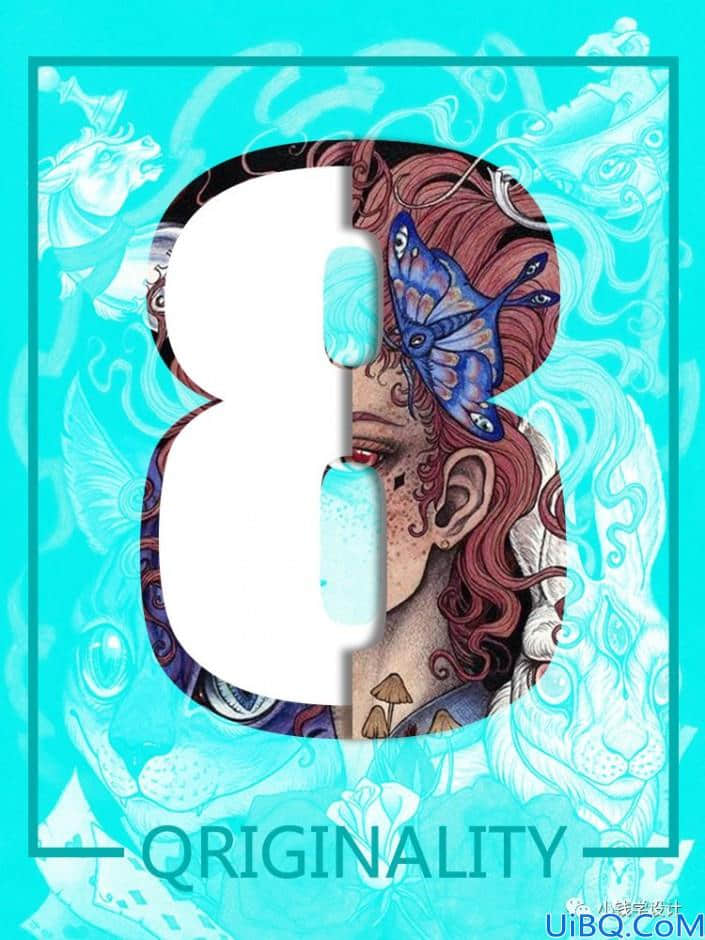
素材:
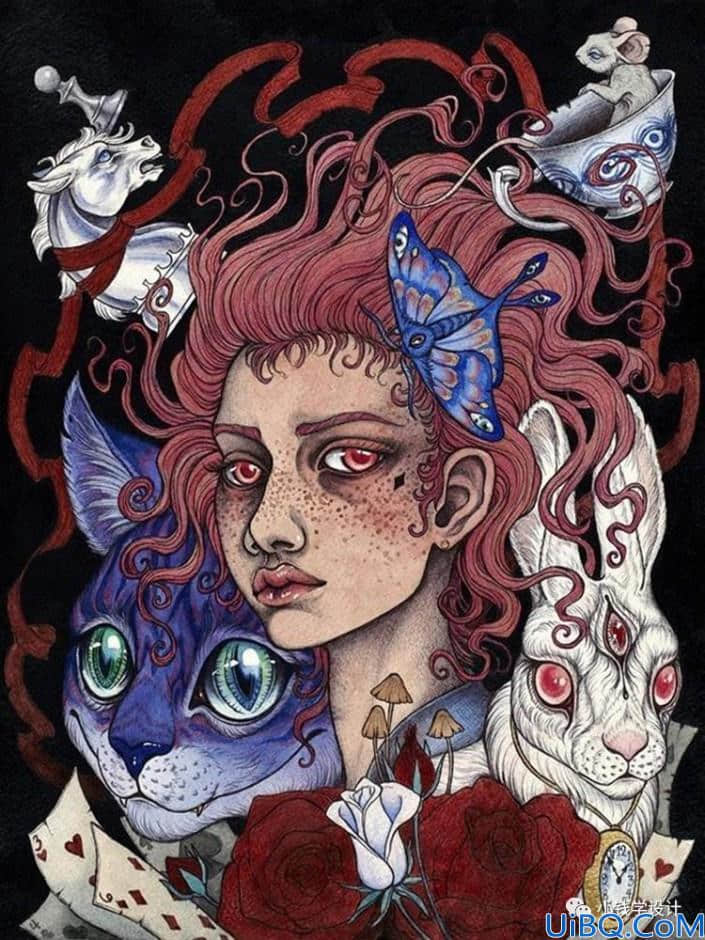
操作步骤:
第一步:
打开PS,按Ctrl+N新建一个画布(宽度:750像素、高度:1000像素,背景内容:白色),确定后,就得到“背景”图层
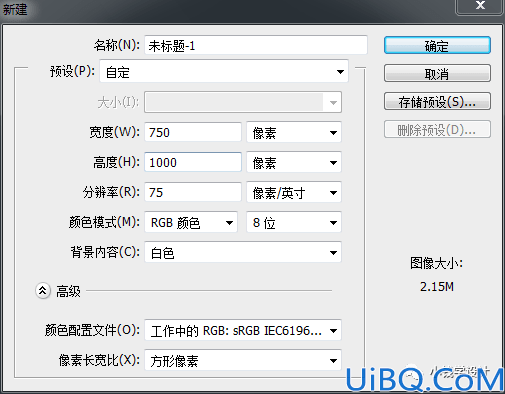
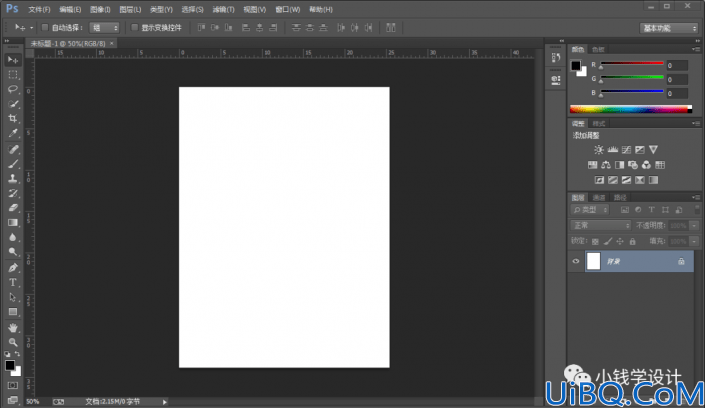
第二步:
按Shift+Ctrl+N新建一个图层,就得到“图层 1”图层;接着在“图层 1 ”图层,按Shift+F5填充(颜色:#00efef),好了后点击‘确定’
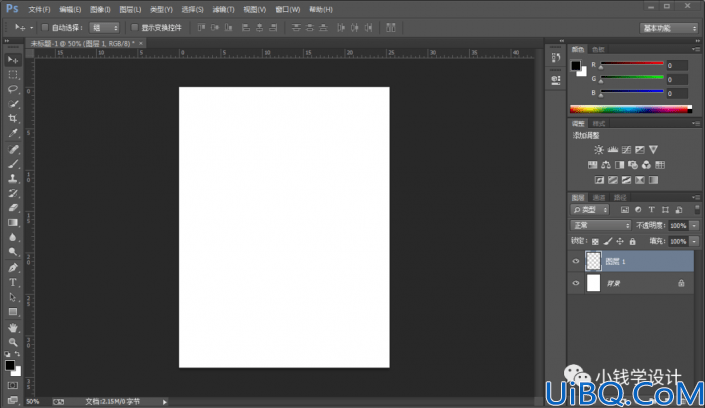
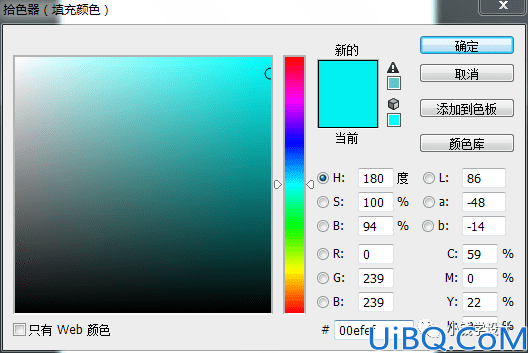
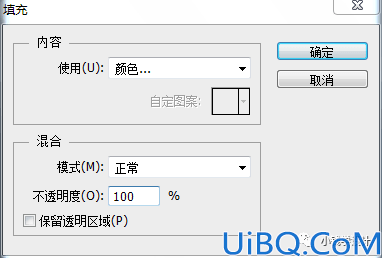
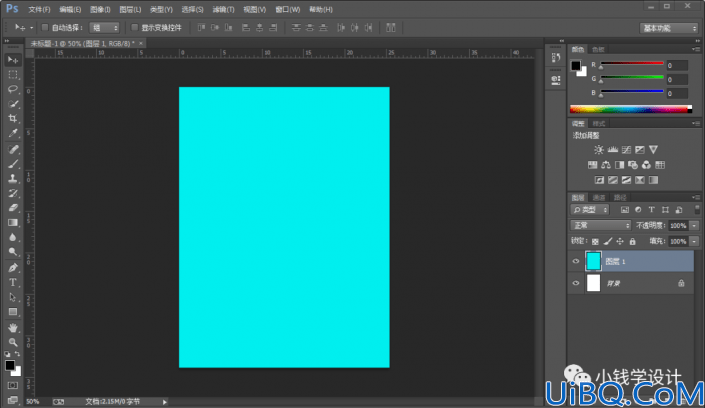
第三步:
按Alt+F+L将‘图画’素材置入,按Ctrl+T调整好素材的大小,好了后,就得到“素材”图层;接着在“素材”图层,把混合更改模式改成‘滤色’
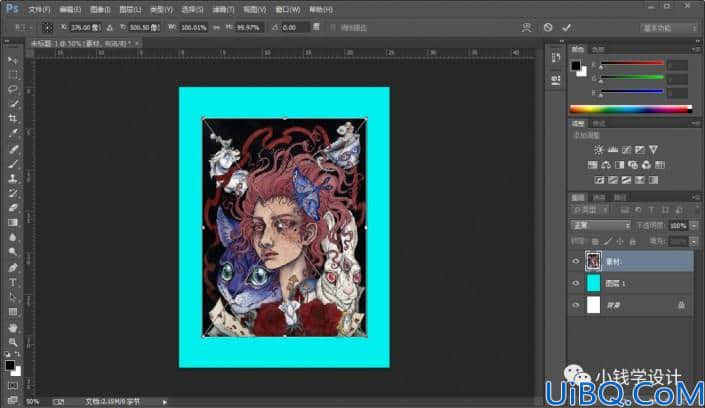
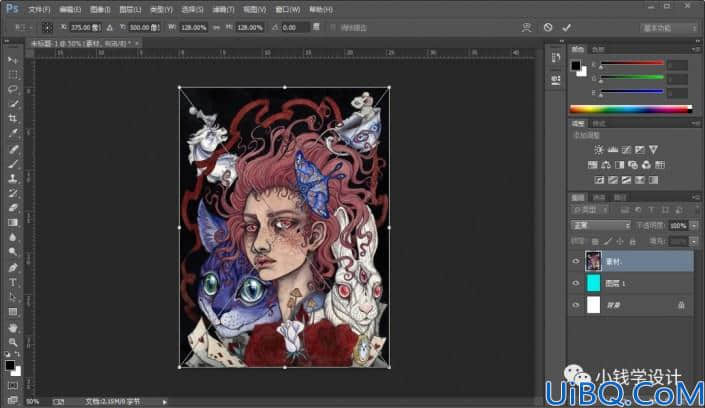
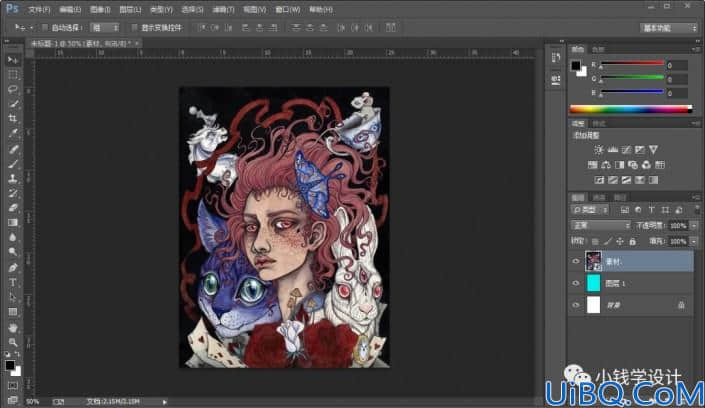
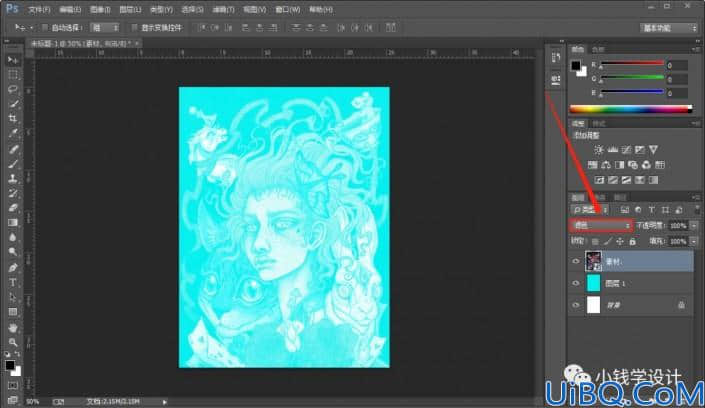
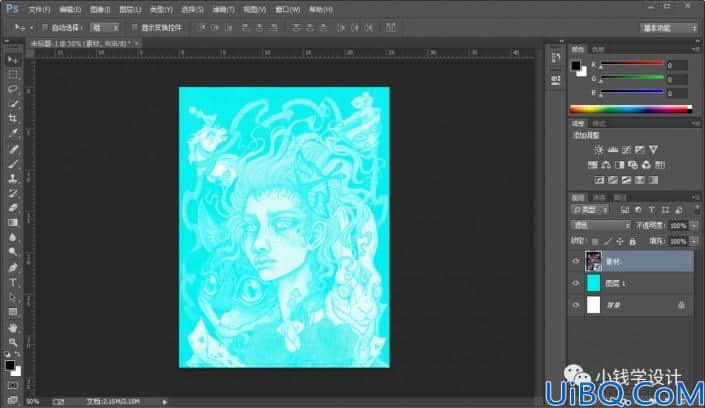
第四步:
按T使用文字工具,输入文字‘8’,按Ctrl+T调整好文字的大小,好了后,就得到“ 8 ”文字图层
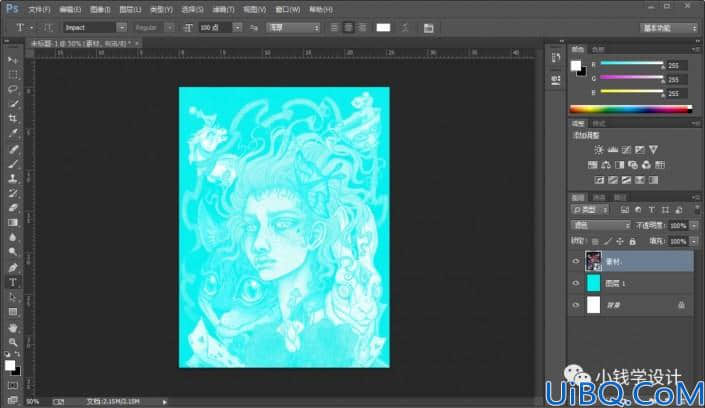
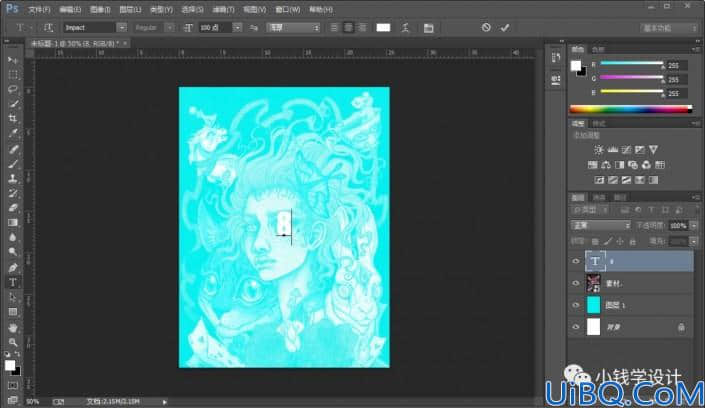










 加载中,请稍侯......
加载中,请稍侯......
精彩评论