ps做油画效果后期教程

10、到了这里也是最关键的啦,就是图片的色泽的选择了,我的选择是柔光效果。大家要睁大眼睛仔细看好我是怎么把图片变美的哦。首先第一步执行高斯模糊,半径3px。按D设置默认颜色,之后执行滤镜,扭曲,扩散亮光,设置如下,也把该图层的不透明度设为60%。

11、合并图层,执行USM锐化滤镜,按Ctrl+F重复应用滤镜2-3次。
12、再新建一个图层、使用画笔工具在脸部位勾出使用柔光模式。像绘画一样提高亮度使照片更有立体感。
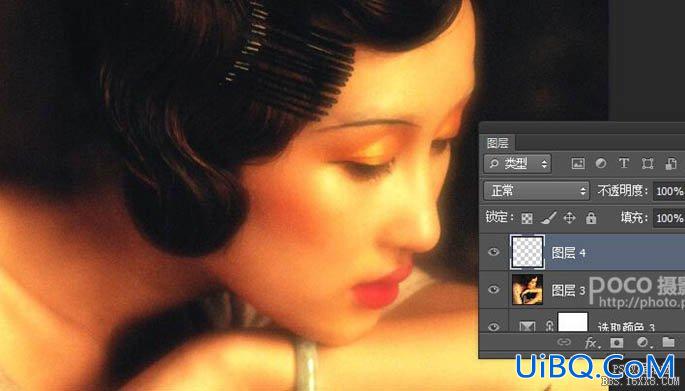
13、然后复制一个照片图层。用修复工具把头发部位还有高光的衣服勾出使用曲线工具调亮,使整体更加立体。


15、最后把上一步压暗的部位模糊半径6.5像素,这样能更加突出主题。
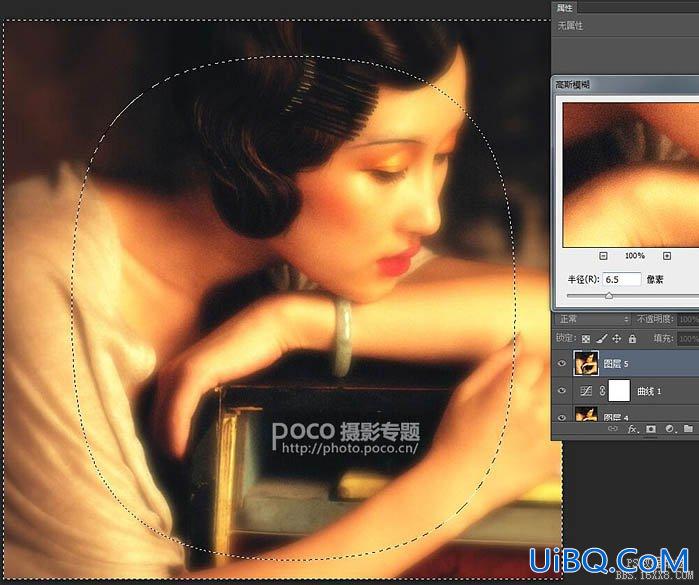
最终效果:











 加载中,请稍侯......
加载中,请稍侯......
精彩评论