PS把照片制作成油漆艺术效果
14,添加背景纹理
第1步
下一步我们要提高的背景。在使用本教程的开头提供的质感,将其插入到文档中,直到它完全覆盖在画布上。
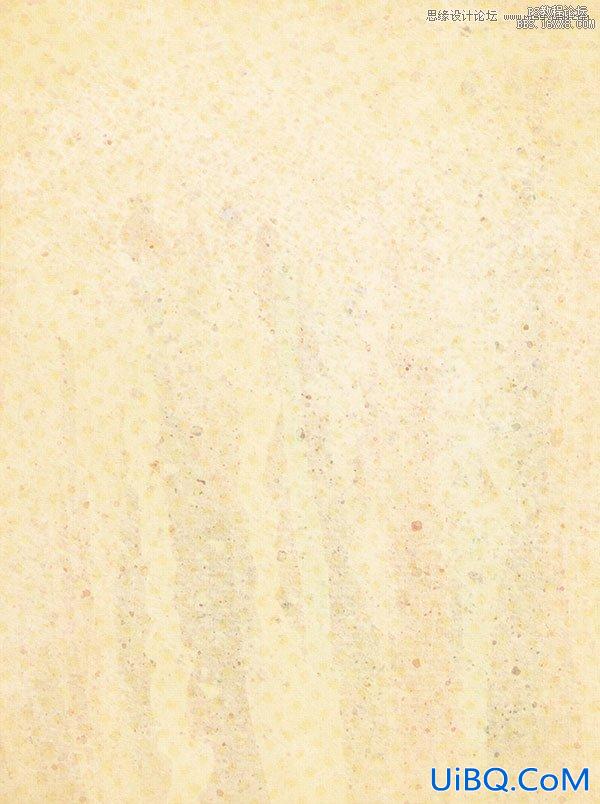
第2步
我们要添加一个色相/饱和度调整,但是,这一次,我们要只把它应用到纹理层。选中纹理层,去图像>调整>色相/饱和度。使用如下所示的设置。
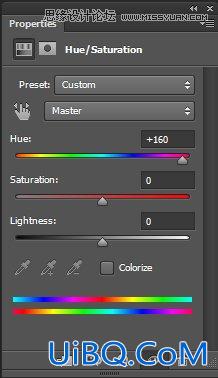
质地应该是这样的。
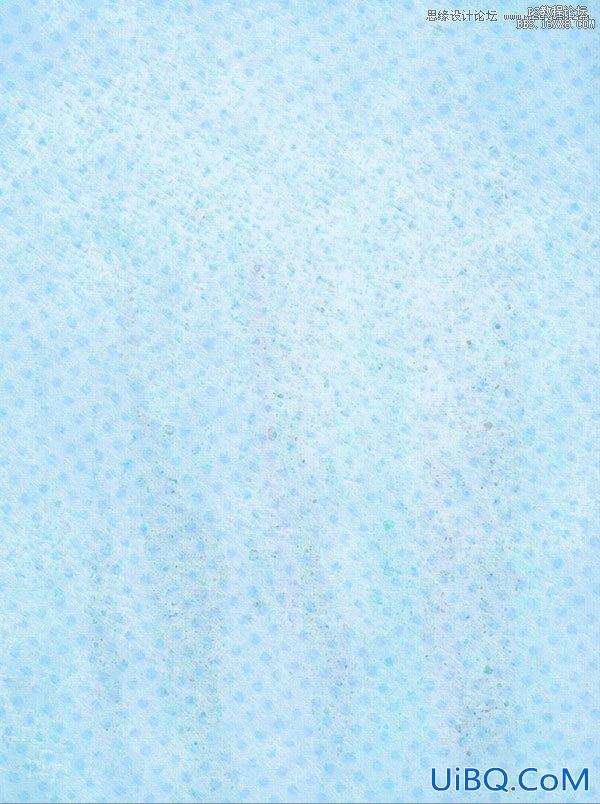
第3步
设置这一层用的 不透明度30% 。您可以删除的纹理不必要的部分。
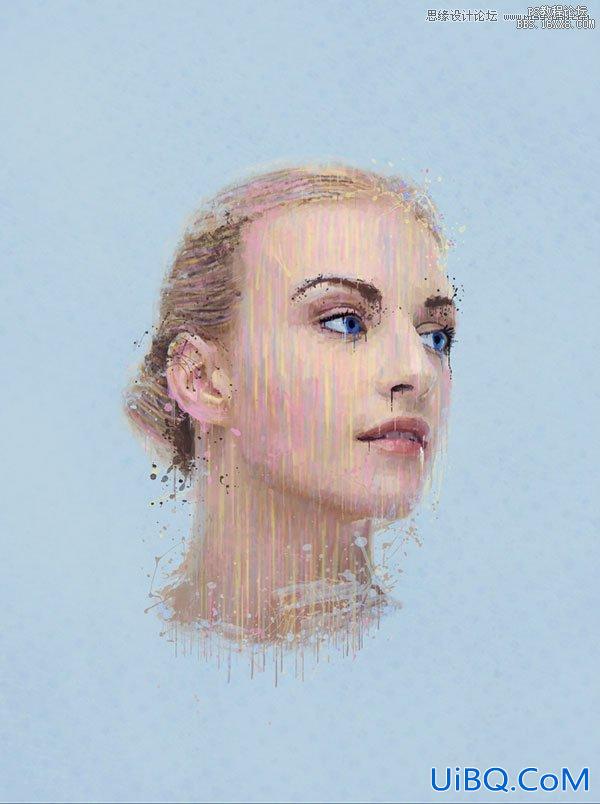
15,改善背景
这是本教程中最困难的部分,所以请仔细阅读。
第1步
创建一个新层,并选择矩形选框工具。
![]()
第2步
单击并拖动一个矩形选区的地方在背景上。
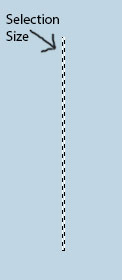
第3步
使用您选择的颜色,通过去填补这个选择编辑>填充。它与你所选择的颜色填充。
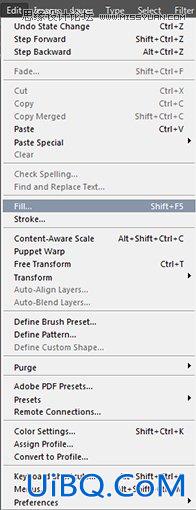
第4步
直到你得到类似下面的东西不再重复。为了加快这一进程,你可以复制已经做了的几行图层。
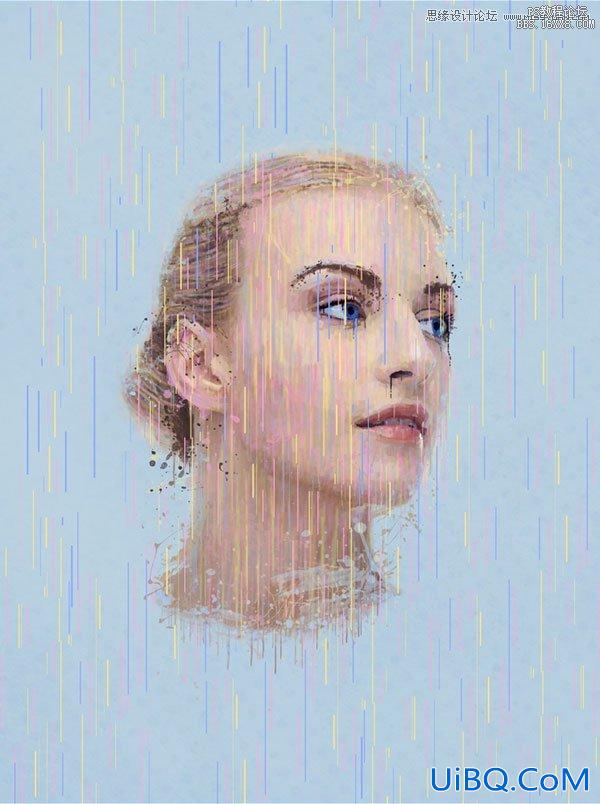
第5步
与所选择的线路层,去滤镜>模糊>动感模糊。
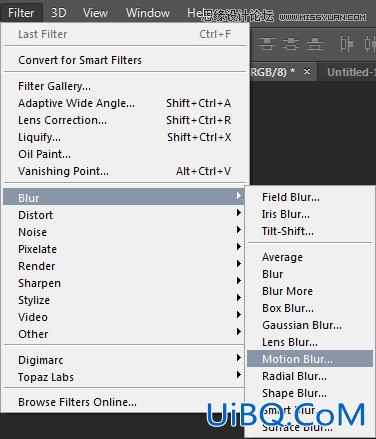
第6步
设置角度为90,并且该距离1000像素。单击OK(确定)。
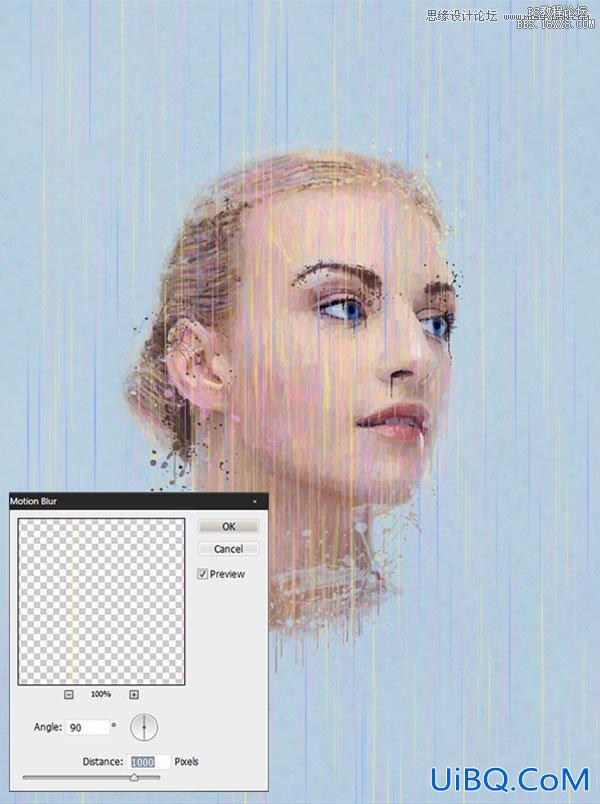
第7步
用橡皮擦工具,擦除不需要的或优艾设计网_PS技巧教程分散注意力的部分。
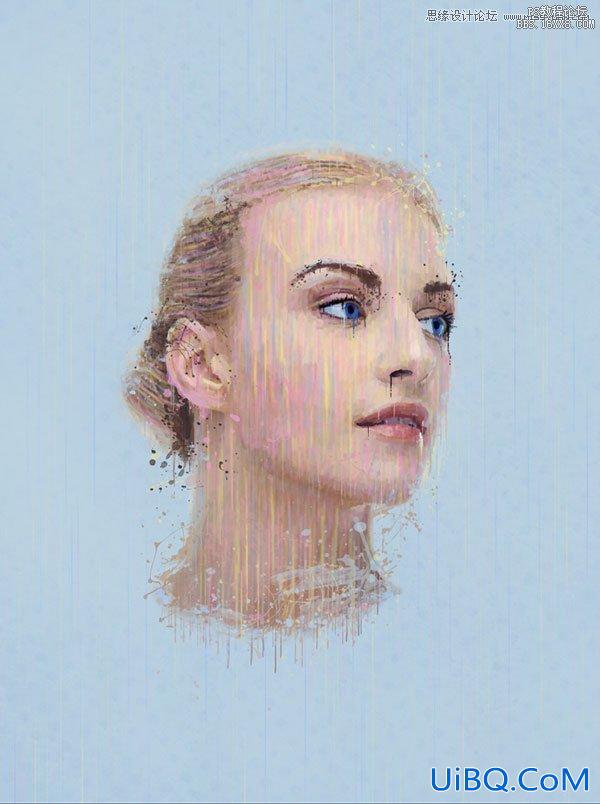
16,添加圆
我们将做同样的事情,但使用椭圆选框工具。另外,代替填充的选择,我们将中风的选择。让你的圈子的选择后,进入编辑>描边。您可以根据自己的喜好设置描边宽度。
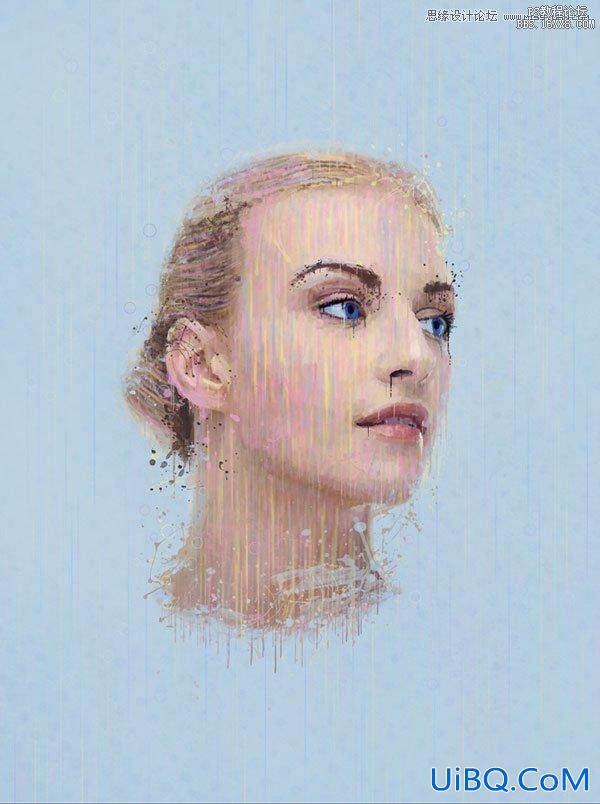
结论
最后,我希望你学到了很多新的技术,这将让你在未来的项目中获益。你现在应该能更好地了解如何有效地使用画笔和滴管工具的颜色和以不同的方式融合图像。感谢您看完这个教程!
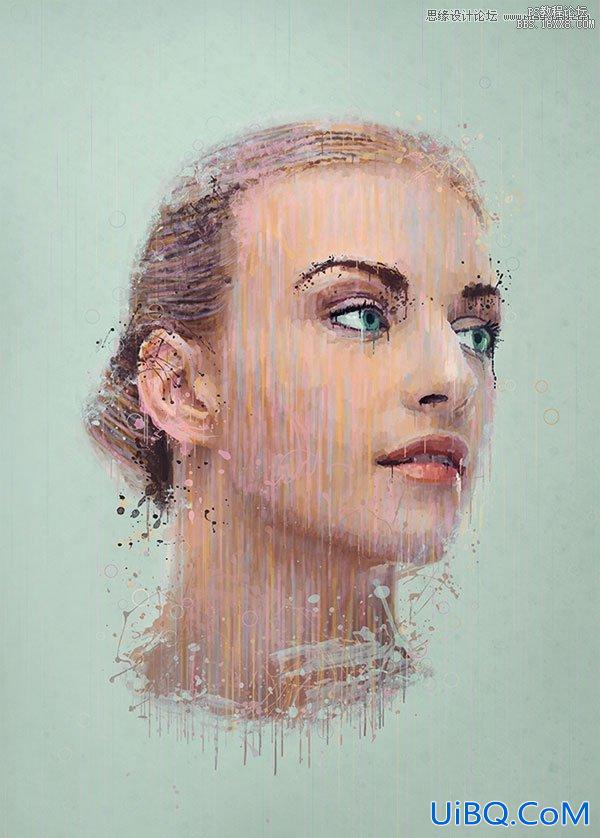










 加载中,请稍侯......
加载中,请稍侯......
精彩评论