ps转手绘教程:浮夸风漫画风格
77、执行高斯模糊”Filter> Blur > Gaussian Blur”,半径1.5px。
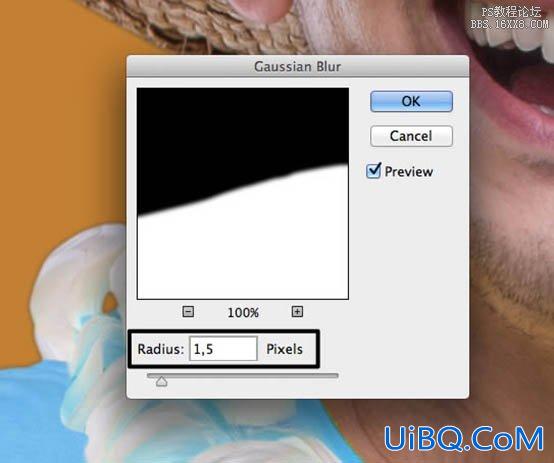
78、接下来执行”Filter> Other > Minimum”,2.5px。
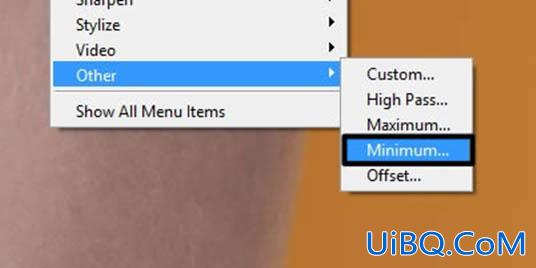
79、新建编组Dodgeand Burn,执行”Layer > New > Laye”在该组下新建图层”Dodge and Burn Hard”,使用50%的叠加模式。
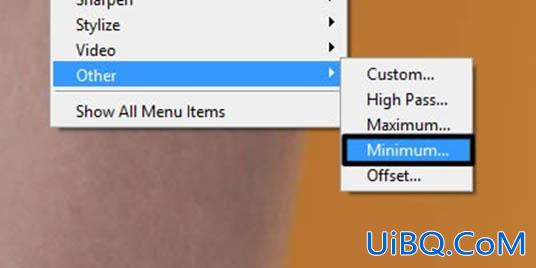
80、使用画笔工具,不透明度该为2%,前景色设置为白色。在人物的高光部分添加白色,阴影部分添加黑色:)。


82、新建编组”Colorand Light Front”,然后新建调整图层”Solid Color”。

83、填充颜色“#bf8213 ”。

84、非常重要的一点就是人物和背景必须融为一体。所以我们把这图层的叠加模式改为”Color”,并且不透明度改为5%。
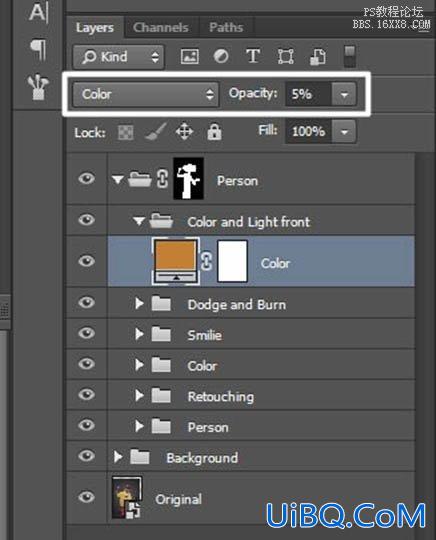
85、新建一个图层。

86、给这个图层命名为”light”,使用白色画笔工具,低不透明度(3%左右)给人物的脖子上光,创建一种光线照射的效果。

87、创建一个新组,命名为”Final”,CMD/CTRL+ SHIFT + ALT + E盖印所有图层。

88、命名为其为”PaintLook”,并转换为智能对象。

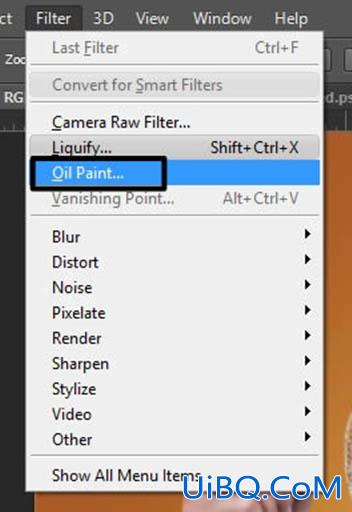
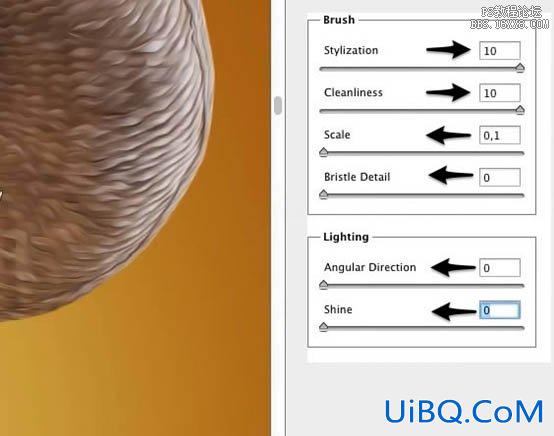
90、添加一层蒙版然后CMD/CTRL+ I转化。现在前景色改为白色,利用画笔工具涂抹角色,在适当的位置涂抹出油画的效果。改变画笔的不透明度可以调整油画效果的程度。

91、最后一节了少年:CMD/CTRL+ SHIFT + ALT + E盖印所有图层!重命名为”Camera Raw Filter”!转化为智能对象(Filter >Convert for Smart Filter)。
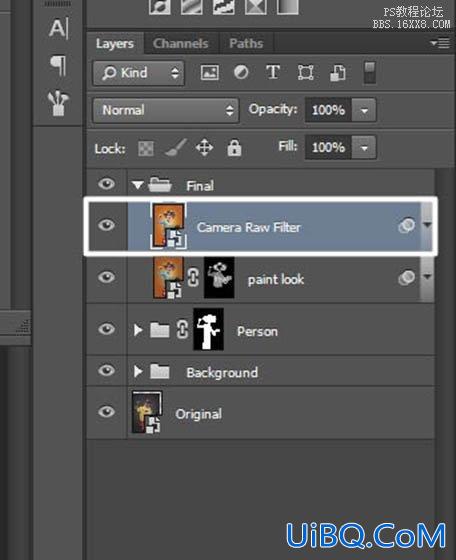
92、执行”Filter> Camera Raw Filter”,设置如下。


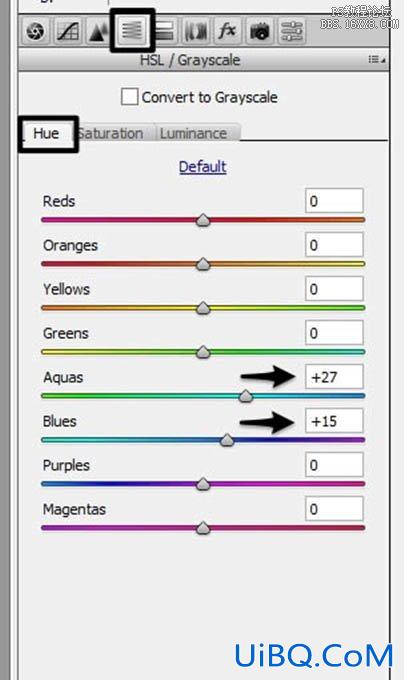
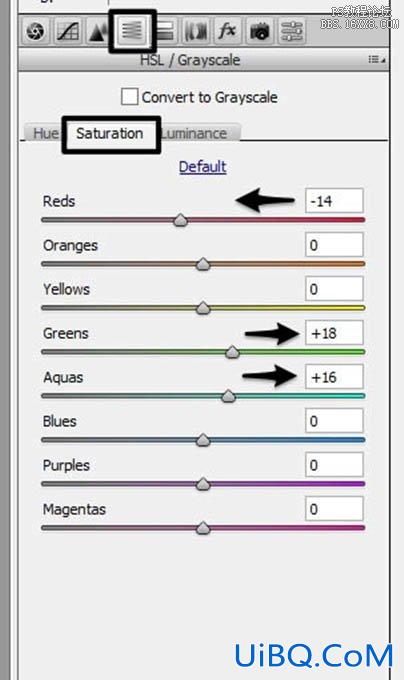
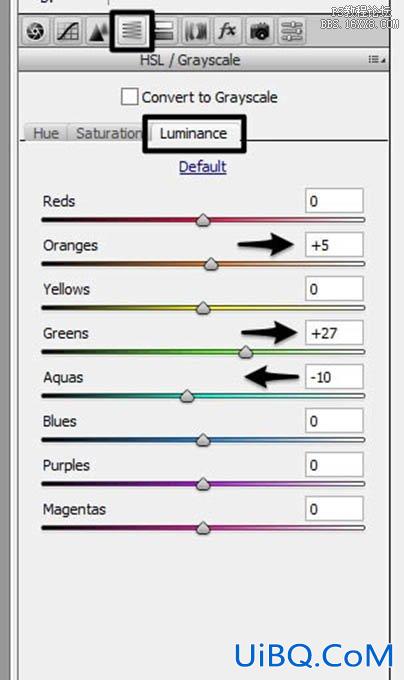
最终效果:











 加载中,请稍侯......
加载中,请稍侯......
精彩评论