人像修图,给人物去除面部暗影
明暗分明,对比强烈,轮廓立体,不失为一张好的肖像照片;但是有时候我们可能需要图片中的明暗对比不那么强烈,也就是说暗部不那么暗,亮部不那么亮,明暗过渡柔和,那么下面这个方法就可以拿来一用了,掌握以后一分钟出片。
效果图:

先来看一下这张肖像;

操作步骤:
01 亮变暗
我们还是以这张美女肖像为例,在PS中打开它,打开通道面板,按住CTRL键,鼠标左键在RGB通道的缩略图上单击,创建明度选区;
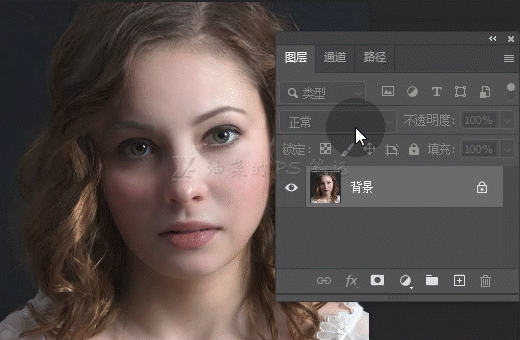
回到图层面板,选中肖像图层(默认已被选中),按下CTRL+J,将明度选区中的内容复制到新图层中,将该图层命名为亮部;
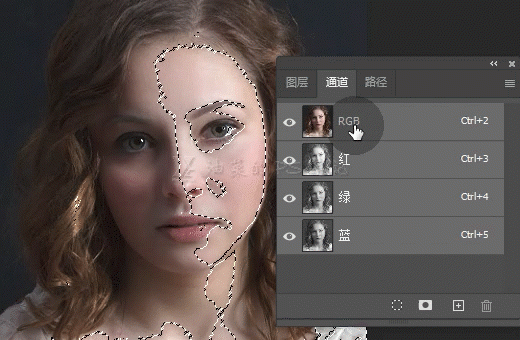
将亮部图层的混合模式改为“正片叠底”;
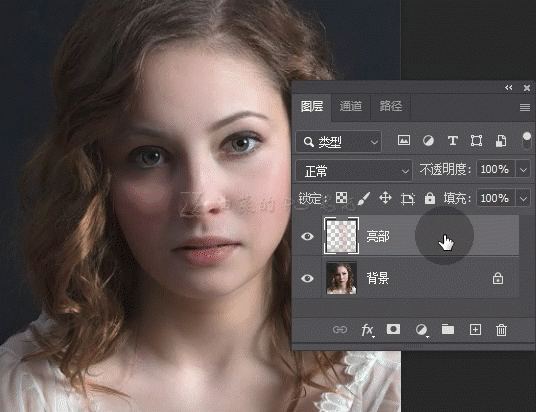
双击亮部图层名称旁边的空白处,打开图层样式面板;
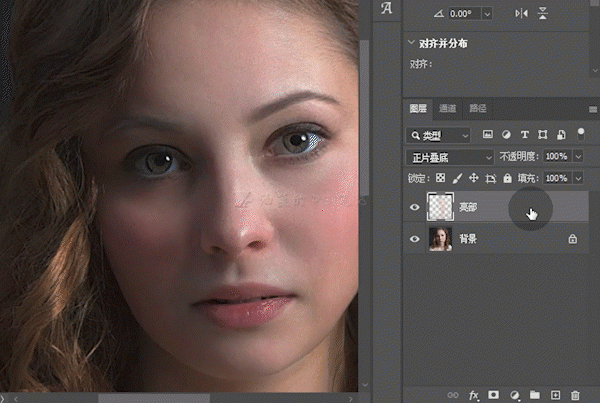
按住ALT键,鼠标左键单击混合颜色带中下一图层的黑色滑块,将其分成两半;
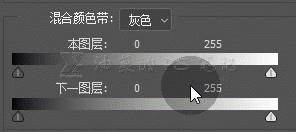
将黑色滑块的右半部分向右侧滑动,将“正片叠底”的效果从肖像的暗部移除,随着滑块的向右移动,你会看到美女的右脸,也就是暗部会逐渐变亮,移动到某一点后,美女的左脸,也就是亮部也开始变亮时停止,说的很复杂,其实上手操作下就明白了,完成后单击确定;
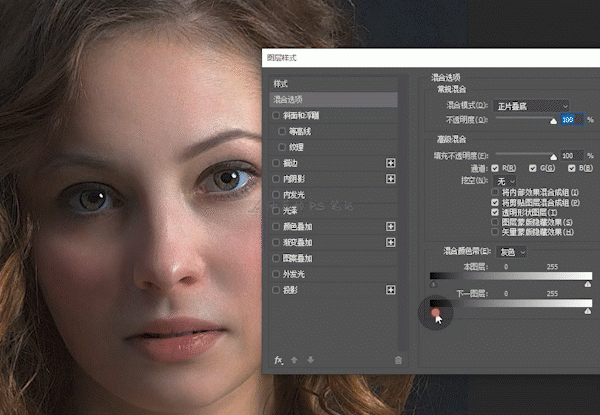










 加载中,请稍侯......
加载中,请稍侯......
精彩评论