Photoshop立体字设计教程:制作光泽闪亮风格的绿色立体字。
16. 下面,我们添加一个外发光。执行 图层样式>外发光,参数设置如下,等高线使用自带的锥形。
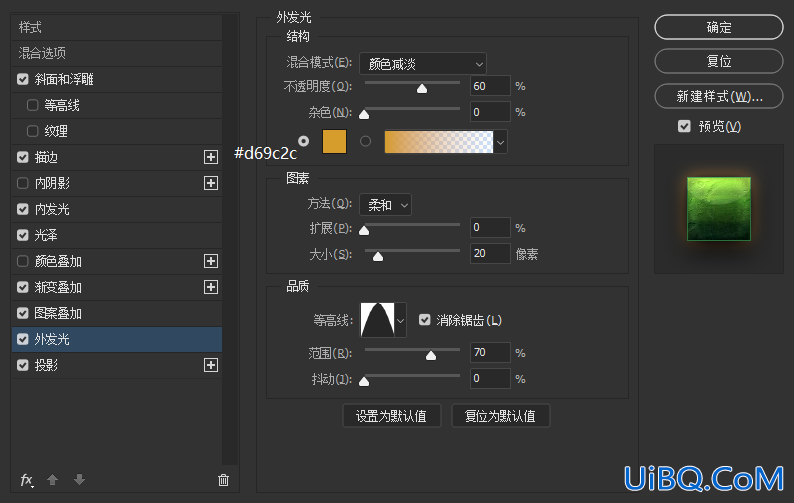
目前,我们得到如下效果:

4. 如何设置中间层的样式
17. 现在我们将使用 Shine Mid 文本图层,所以,我们把图层缩略图前的小眼睛打开,取消隐藏,转到“ 字符”窗口并将“ 字距 ” 值修改为 -6优艾设计网_磨皮美容教程实例0 ,如下所示。
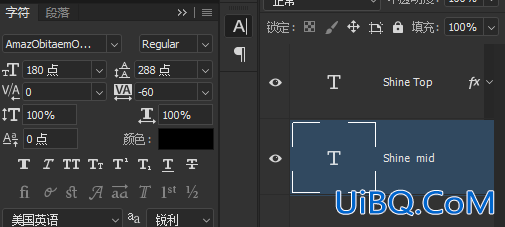
18. 匹配两个文本图层的颜色。执行 图层>图层样式>渐变叠加,具体参数设置如下:

执行了渐变叠加后,我们得到如下效果:

19. 接下来,我们添加一个内阴影,参数如下:
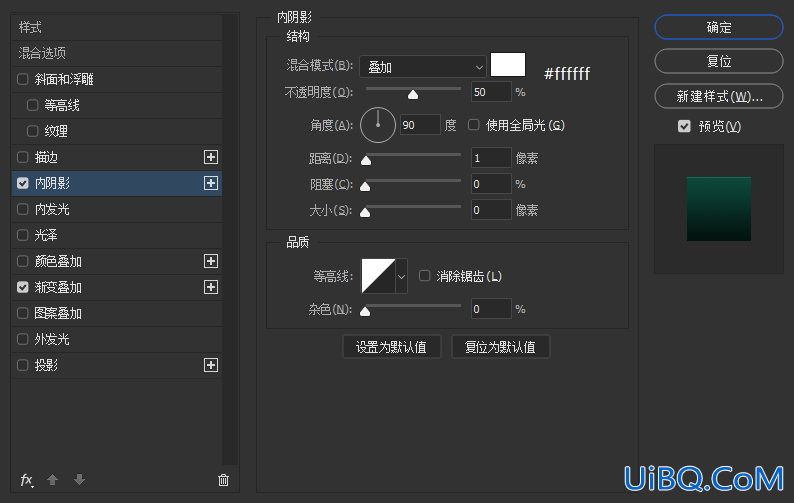










 加载中,请稍侯......
加载中,请稍侯......
精彩评论