ps制作超酷立体字体教程
第5步:
是时候将纹理应用到我们的文字效果上了。双击图层样式,打开纹理叠加选项,选择我们上一步定义好的铁锈纹理。效果看上去过于强烈,将混合模式设置为“点光”,不透明度设置为20%。
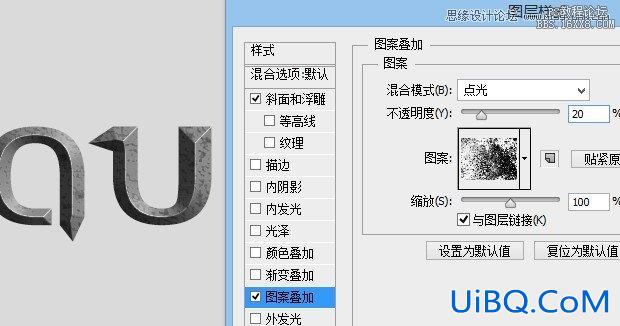
第6步:
现在颜色只有黑色和白色,这一步我们来添加一些颜色。打开图层样式面板,进行颜色叠加。这里我们选择的颜色为#5288a4,将不透明度设置为70%。
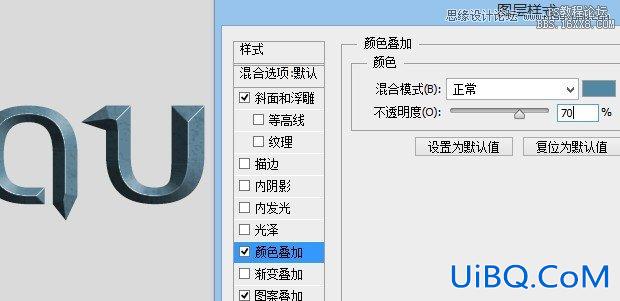
看一下整体效果。

这样我们有了一个基本的色调。默认的斜面和浮雕中的阴影和高光仍然达不到我们想要的效优艾设计网_Photoshop果,我们来调整一下高光和阴影的颜色。将色值分别设置为#13fffc和#005780。
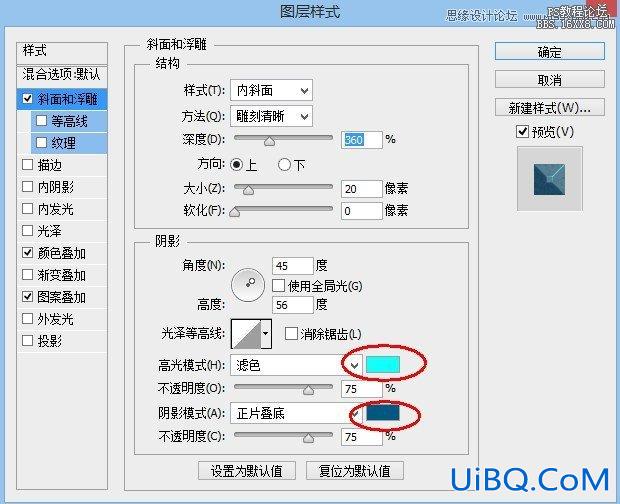
第7步:
现在整体看起来还是比较扁平,没有非常强烈的立体感。我们需要再创建一层斜面和浮雕效果来增强这种感觉。选中文字层,Ctrl+J复制一层,删掉复制层的图层样式效果。并将其填充度设置为0。
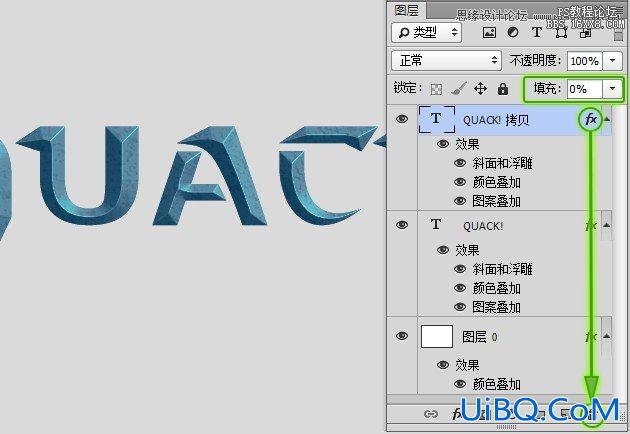
由于我们下一步要将颜色叠加的不透明度修改为100%,因此要将下面一层的图案叠加效果拖动到复制的层上,不然颜色会遮盖图案的效果。

调整图层样式后的效果:











 加载中,请稍侯......
加载中,请稍侯......
精彩评论