ps制作炫彩磨砂效果艺术字教程
本教程主要使用Photoshop制作彩色磨砂效果的艺术字教程,非常有创意的一篇教程,教程中没有利用素材,而是利用滤镜和渐变来做出质感和色彩,教程步骤详细,还有一些非常不错的小技巧可以学习。下面就来一起学习下这篇闪闪发亮的贴纸字效果吧。
素材:http://pan.baidu.com/s/1gf9l047
效果:

教程开始:
1、在教程开始前我们先要调出叫‘色谱’的渐变色来。
单击‘编辑-预置-预设管理器’(或者 编辑-预设管理器),从预设类型中选择‘渐变’,单击如下图所示的小箭头,选择‘色谱’渐变,现面对话框时选择‘追加’,这时就得到了彩色渐变。
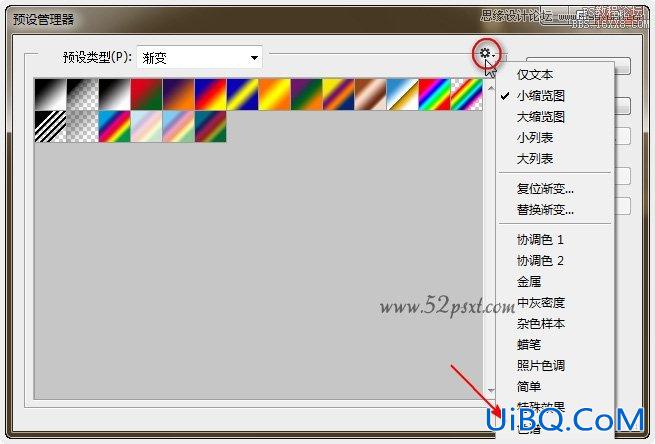
2、创建一个新的750*550像素的文件,背景填充为浅灰色优艾设计网_PS美化修复教程(#e2e2e2),然后复制背景层。

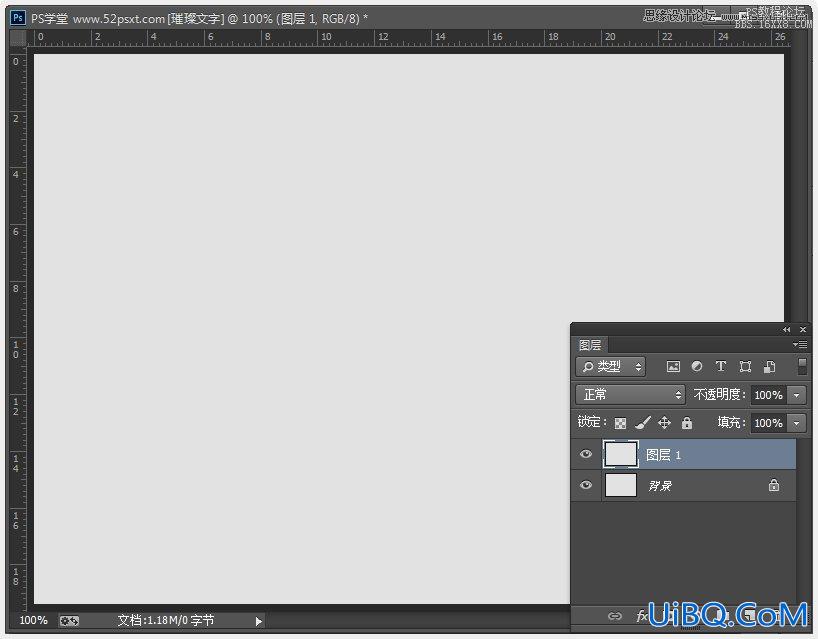
3、双击复制的背景层,应用下面的图层样式:
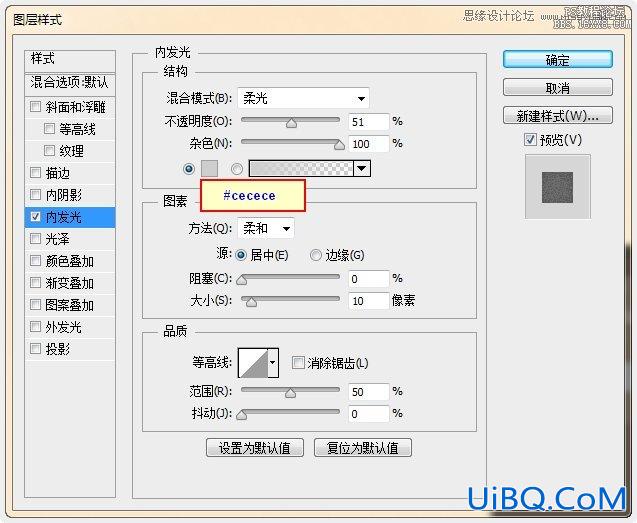

如下图是添加图层样式后的背景效果图。
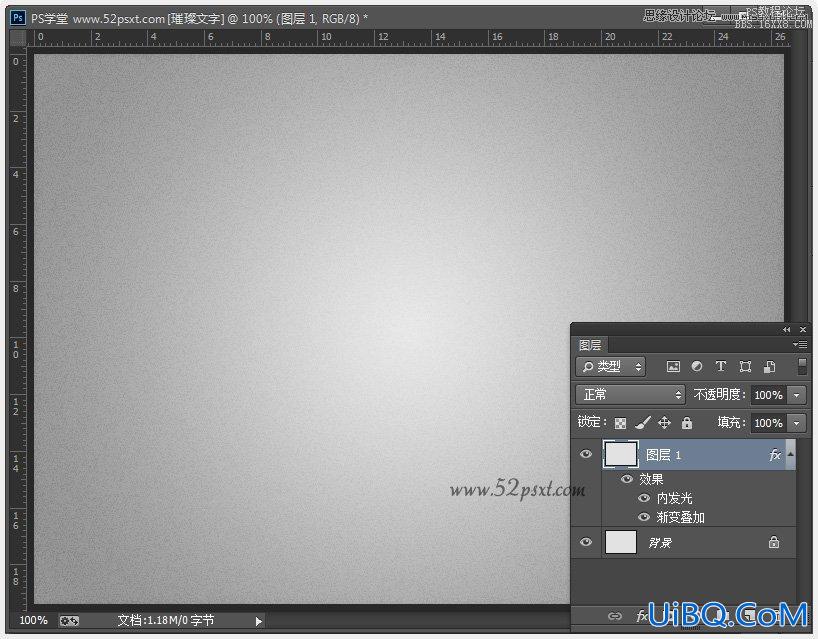
4、用提供的Chivo字体,在背景图上输入文字‘52psxt’白色字体,注意下图中我箭头指的地方。
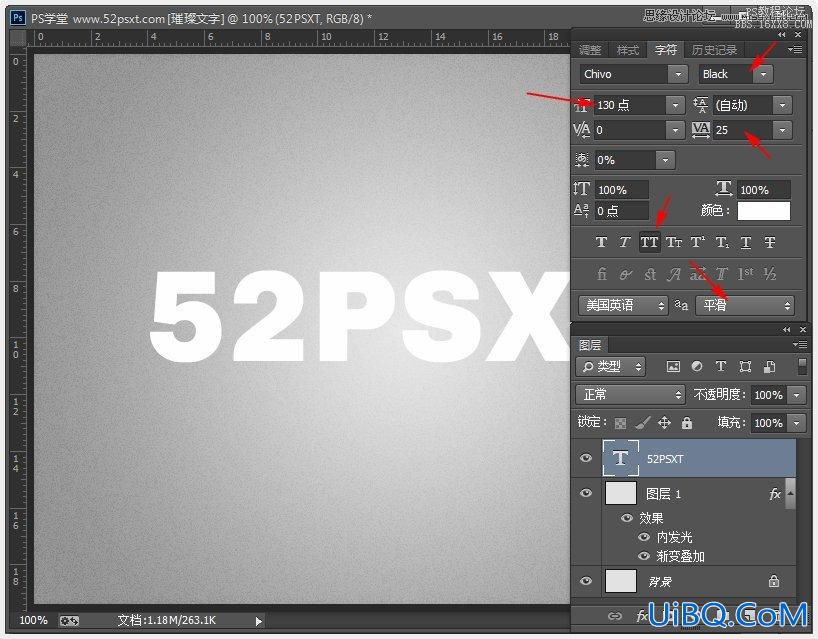
5、复制文字图层,双击图层添加如下图层样式;
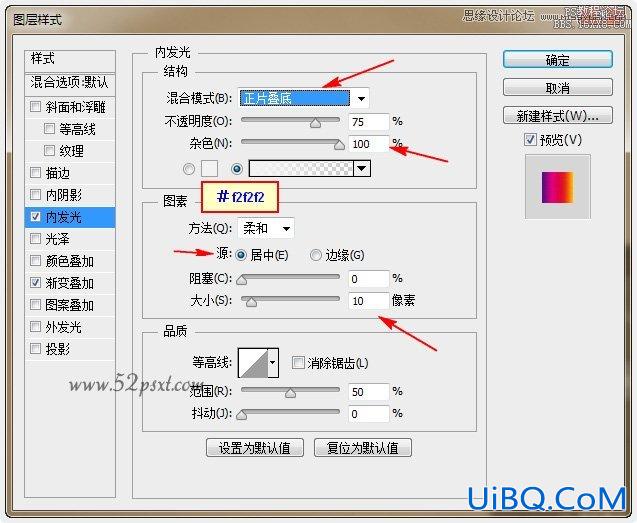
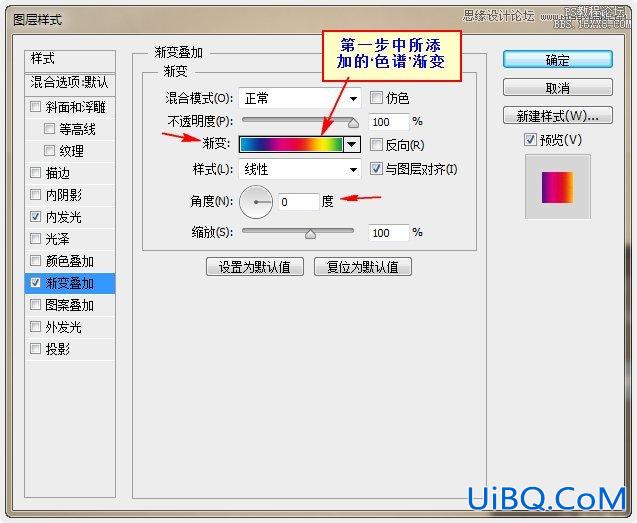
复古的怀旧彩色调效果如下,再复制此图层,将得到的图层移到背景图层上面,因为在教程最后面还要用到。
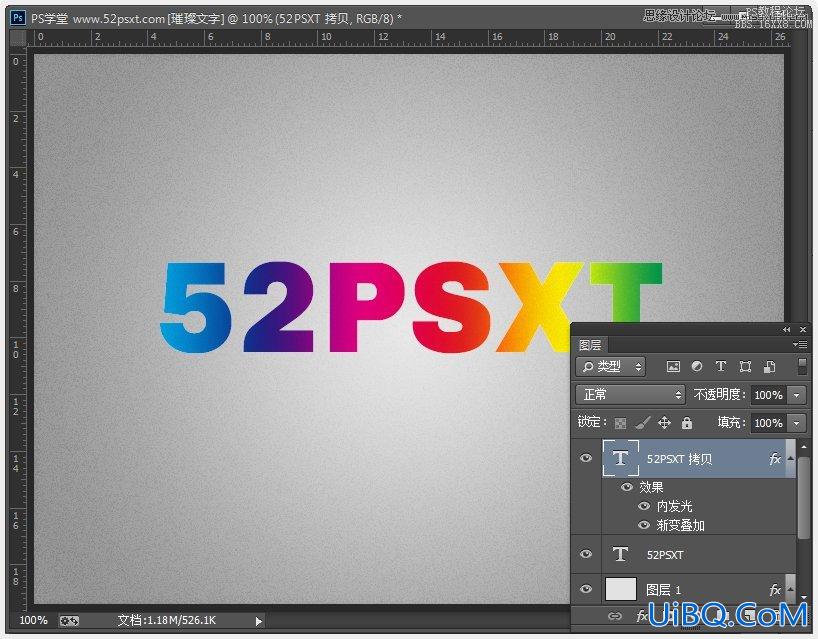
6、鼠标右键文字图层,并选择‘创建工作路径’,接着创建一个新图层,将此图层命名为‘边框’。
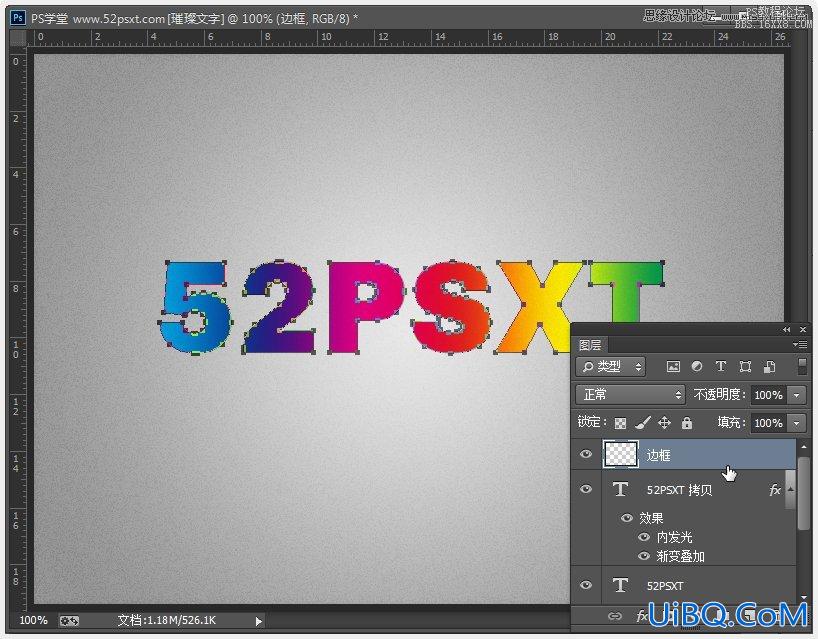
选择画笔工具,打画笔预设(菜单栏上的窗口-画笔预设),设置如下图中的数值。
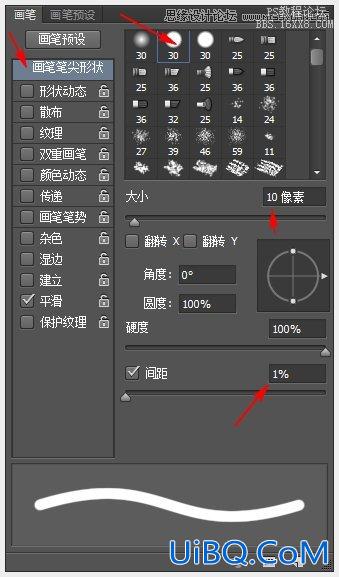
将前景设为黑色,选择‘直接选择工具’,右键文字路径,选择-描边路径,在提示的窗口中选择‘画笔’不要勾选压力描边。
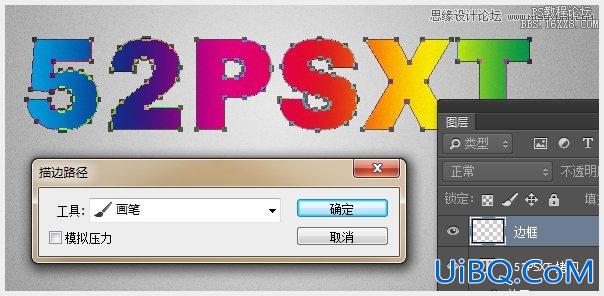
按回车键取消路径,效果图如下
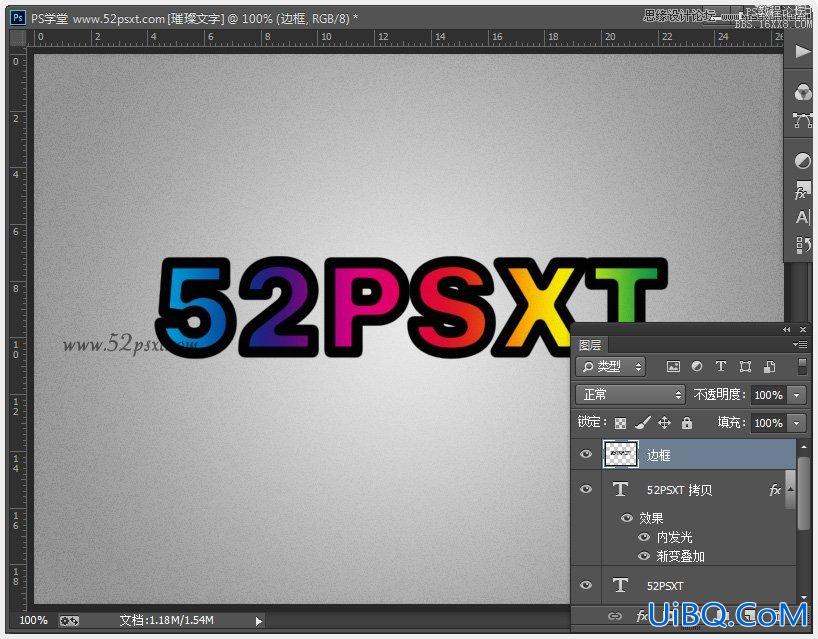
7、按住Ctrl键不放,鼠标单击如下图箭头所指的文字层缩略图创建选区。
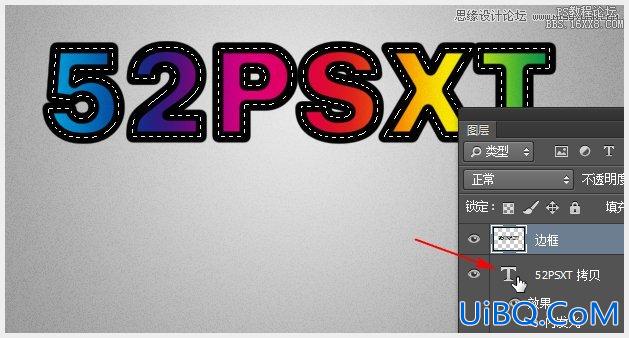
鼠标点击‘边框’图层,按Del键删除,再按Ctrl+D取消选区。
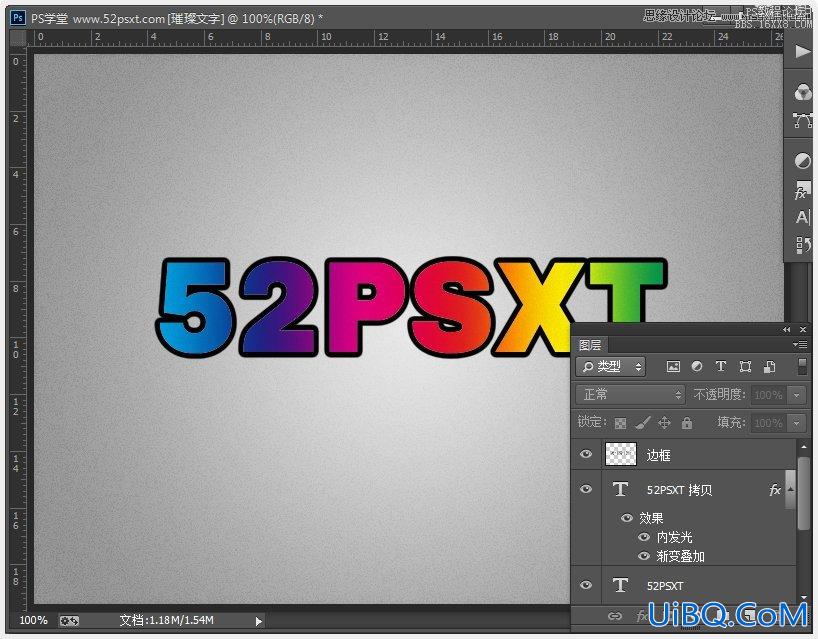
8、按住Ctrl键不放,鼠标单击如下图箭头所指的边框层缩略图创建选区,将‘边框’图层删除掉。

新建一个图层,并命名‘花边’,设置前景色为黑色,背景色为白色。
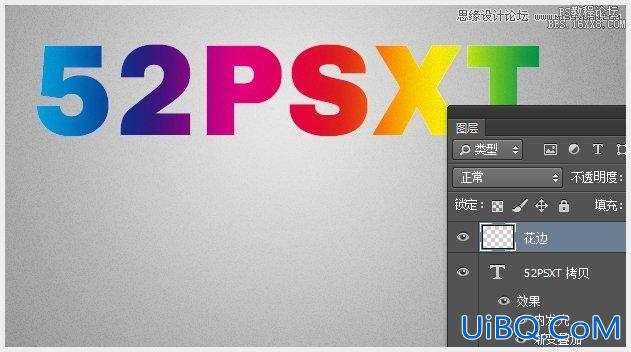
选择‘滤镜-渲染-云彩’,然后按Ctrl+D取消选区,效果如下。
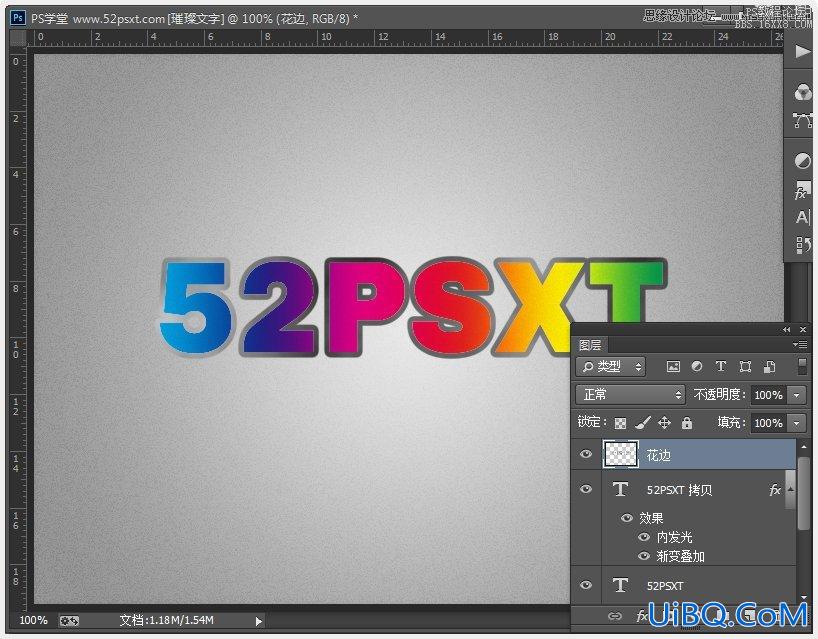
再选择‘滤镜-像素化-点状化’将单元格设置:3。

效果如下。
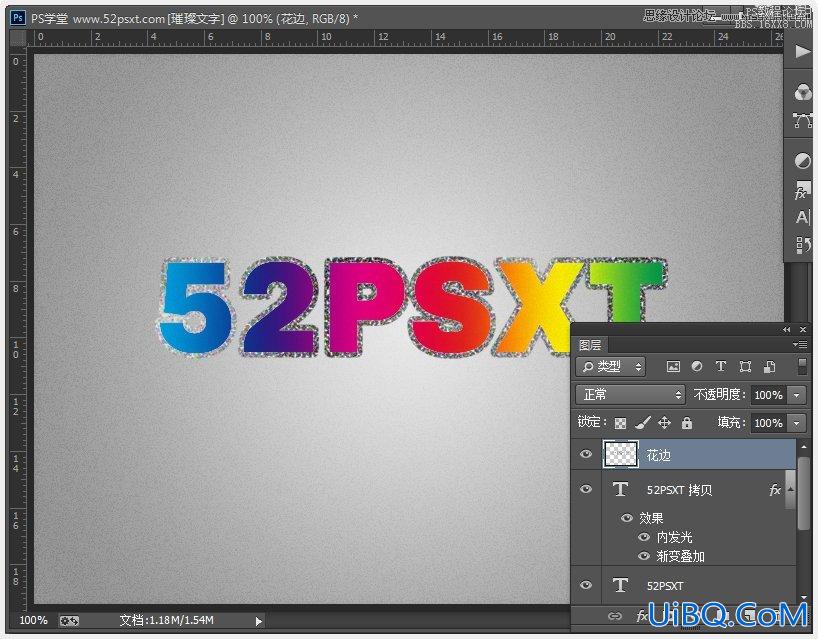
9、鼠标双击原来的文字图层,设置描边如下。
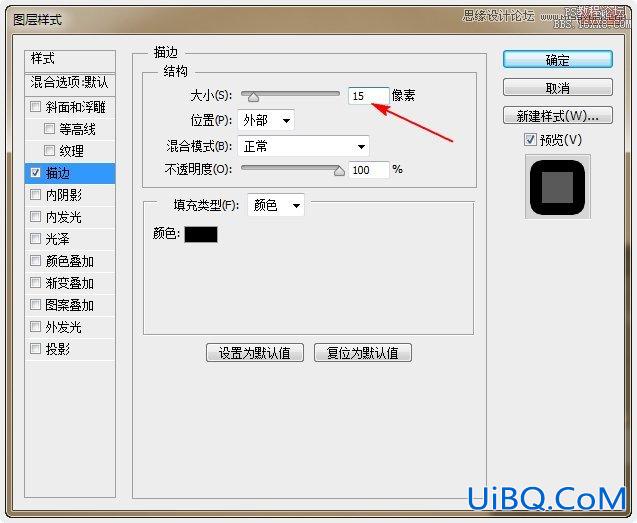
右键文字图层,选择-栅格化图层样式(注意:是栅格化图层样式),如下。
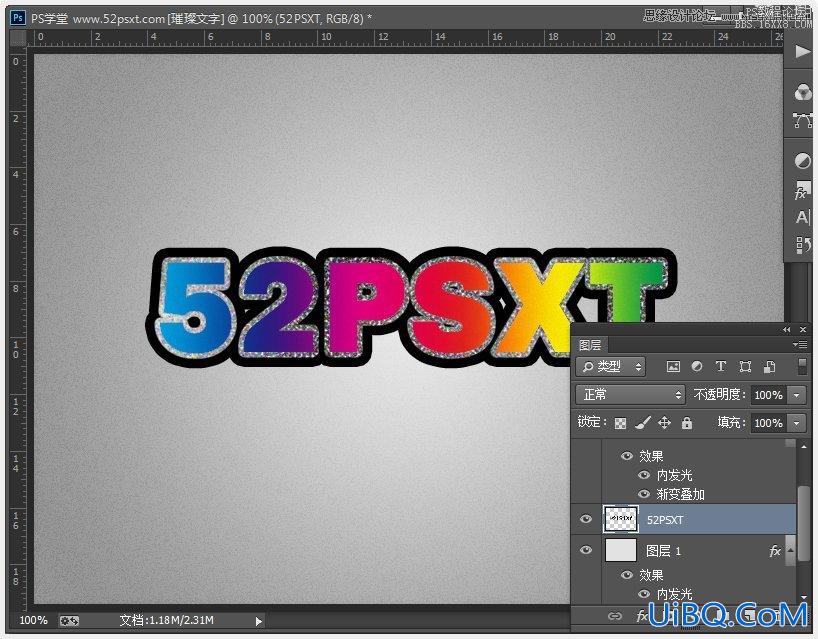
按Ctrl键不放单击文字图层缩略图载入选区。











 加载中,请稍侯......
加载中,请稍侯......
精彩评论