ps浮雕立体字教程
14、如果你觉得文字不够粗,可以单击“字符”按钮调出字符设置框,单击“仿粗体”即可,具体如下图所示:
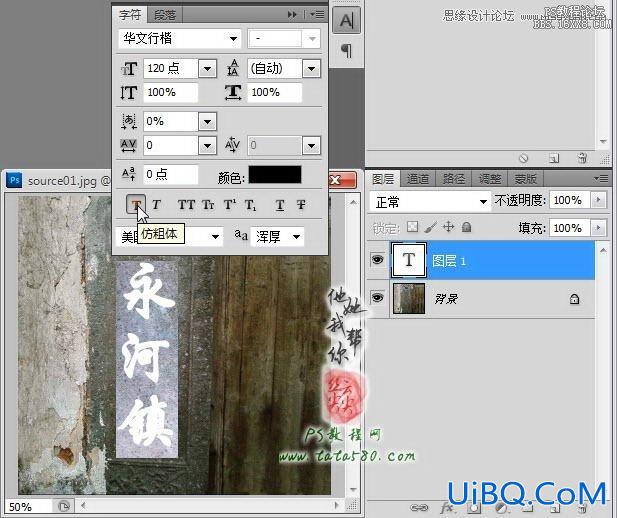
15、回车应用字体输入内容,按住Ctrl键,鼠标左键单击文字图层的缩略图位置载入文字选区,如下图所示:

16、将文字图层的眼睛点掉,这样就得到文字选区,如下图所示:

&nb优艾设计网_Photoshopsp;
17、单击选中背景图层,然后按Ctrl+J键将选区复制生成新的图层,如下图中的图层1:

18、单击选中图层1,选择菜单“图层->图层样式->投影”,在弹出的图层样式设置框中进行相应的设置,本例设置不透明度为90,角度为135度,距离为3,大小为6,具体如下图所示:

19、设置好投影效果后,再单击勾选中下方的“斜面和浮雕”,设置样式为“外斜面”,方法为“雕刻柔和”,深度为60%,大小为3,具体参数及效果如下图所示:

20、应用投影、斜面和浮雕图层样式后的效果大致如下,不同的参数设置会产生不同的浮雕效果:

21、最后一般还要再调整一下色泽,单击图层面板下方的“创建新的填充或调整图层”按钮,在弹出的菜单中选择“亮度/对比度”,如下图所示:

22、在弹出的调整框中进行相应的设置,适当降低亮度和升高对比度,可以让浮雕刻字与背景更加的溶合,具体视情况而定,到此本例的浮雕刻字基本完成,这是属于PS基础教程的一个简单内容,有些场合还是比较适用的,有兴趣的朋友可以自行扩展应用到各种材质。
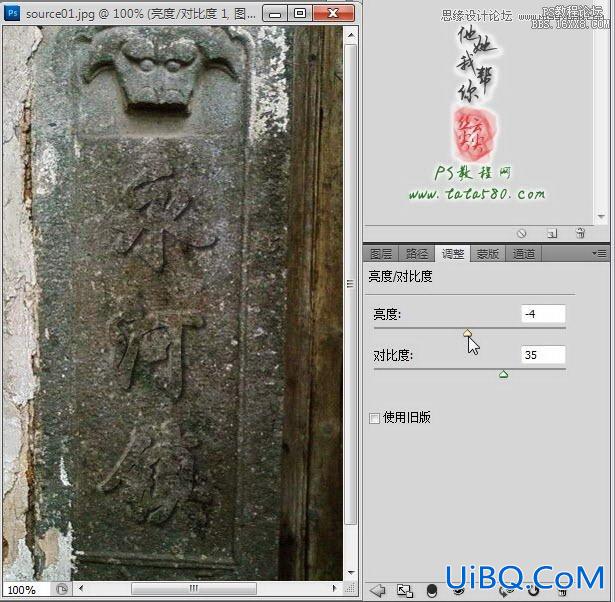










 加载中,请稍侯......
加载中,请稍侯......
精彩评论