ps cs6制作黄金字教程

10、设置前景色为#ffac19,背景色为#432c17,在“样式”图层上执行滤镜--渲染--云彩。

11、ctrl+D取消选区,继续执行滤镜--素描--半调图案,设置如下。
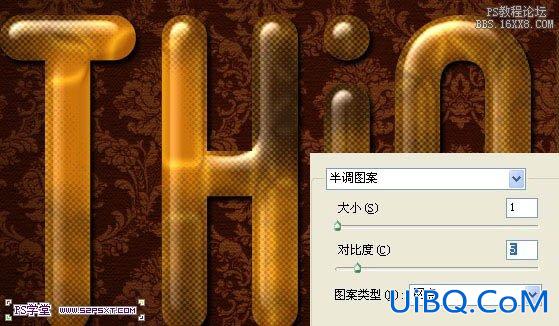
12、我们将“样式”图层模式改为柔光,不透明度90%。

13、选择画笔工具,设置画笔如下。
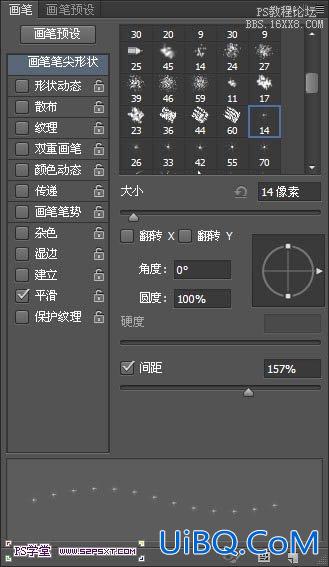
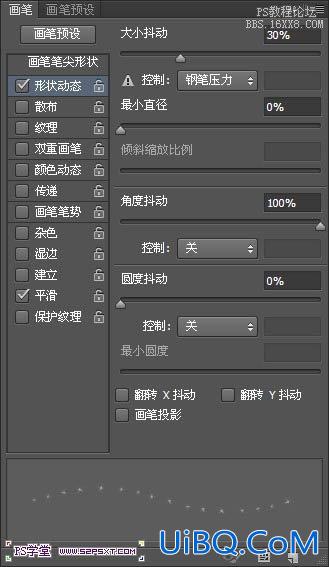
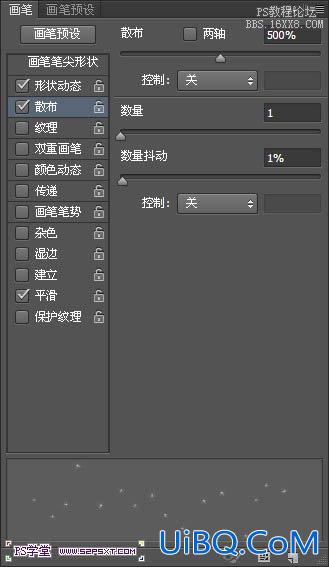
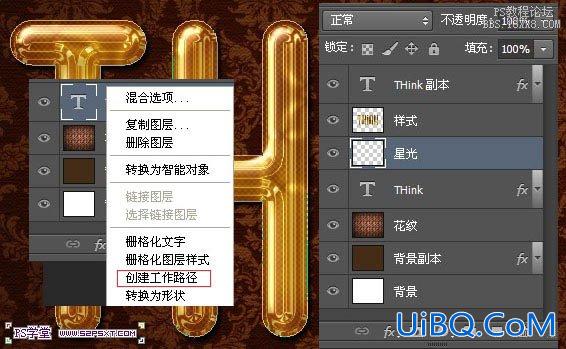
15、设置前景色为#fff1d8,右击描边路径,确保你在“星光”图层上操作,改图层模式为亮光。

16、到这基本完成了,最后我加上一些小字,字体颜色#ffe9e1,模式柔光,样式投影。

最终效果:

&n优艾设计网_PS滤镜教程实例bsp;










 加载中,请稍侯......
加载中,请稍侯......
精彩评论